| 일 | 월 | 화 | 수 | 목 | 금 | 토 |
|---|---|---|---|---|---|---|
| 1 | 2 | 3 | 4 | 5 | ||
| 6 | 7 | 8 | 9 | 10 | 11 | 12 |
| 13 | 14 | 15 | 16 | 17 | 18 | 19 |
| 20 | 21 | 22 | 23 | 24 | 25 | 26 |
| 27 | 28 | 29 | 30 |
- 편스토랑
- 코로나19
- 우분투
- Git
- 백준
- SW Expert Academy
- 파이썬
- 금융문자분석경진대회
- 자연어처리
- PYTHON
- Kaggle
- ubuntu
- Baekjoon
- dacon
- github
- 프로그래머스 파이썬
- 프로그래머스
- 데이콘
- leetcode
- 더현대서울 맛집
- programmers
- 캐치카페
- ChatGPT
- hackerrank
- 맥북
- 편스토랑 우승상품
- Real or Not? NLP with Disaster Tweets
- AI 경진대회
- Docker
- gs25
- Today
- Total
솜씨좋은장씨
[Ubuntu]우분투 환경설정 해주기!(한국어, 단축키, 방화벽 등) 본문
Virtual Box에 우분투 설치 이후 좀 더 원활한 사용을 위해 환경설정 하는 방법입니다.
소프트웨어 업데이트 -> Favorites 설정 -> 우분투 Restricted Extras 설치
-> 키보드 단축키 설정(단축키 변경, 해제, 추가) -> 한국어 입력 설정 -> 방화벽 설정
1. 소프트웨어 업데이트

왼쪽 아래 show application을 눌러 Software & Updates를 찾아 실행합니다.

Server for korea, Republic of 선택해서

나오는 목록중에 Other를 선택하면

나오는 목록에서 Korea, Republic of를 찾아 선택하고 Select Best Server 를 클릭하면
자동으로 가장 상태가 좋은 서버를 선택하게 됩니다.

잠시 여러 다운로드 서버의 상태를 확인해보고
이내

가장 나은 서버를 자동으로 골라줍니다.
Choose Server 눌러줍니다.

비밀번호를 입력해 줍니다.
다시 아래 화면으로 나와서 Close를 눌러줍니다.


Reload해주면

아까 골랐던 서버에서 캐쉬를 업데이트합니다.

다시 show application에서 software update를 선택합니다.
여기서 나오는 알림에서 install해주고 Restart해주면 됩니다.
2. Favorites 설정
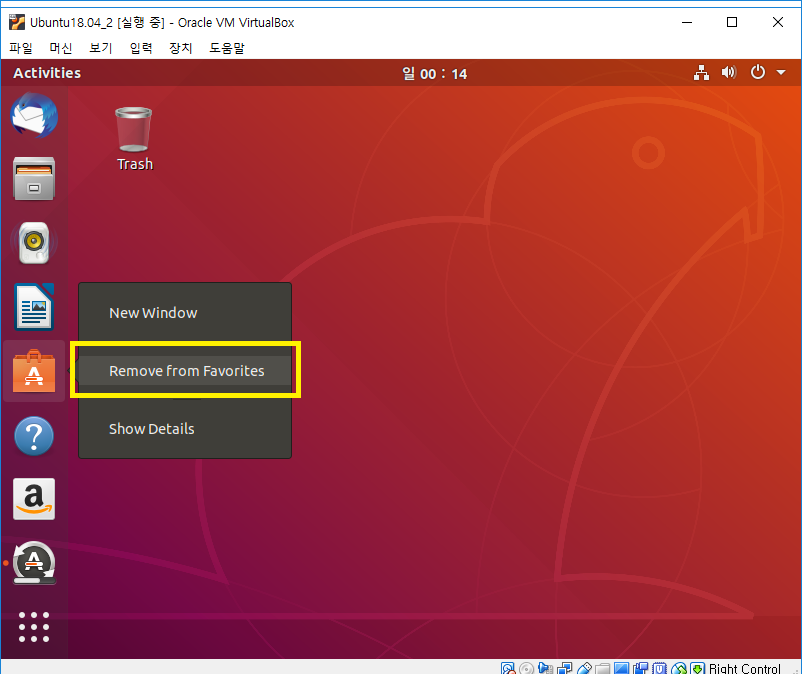
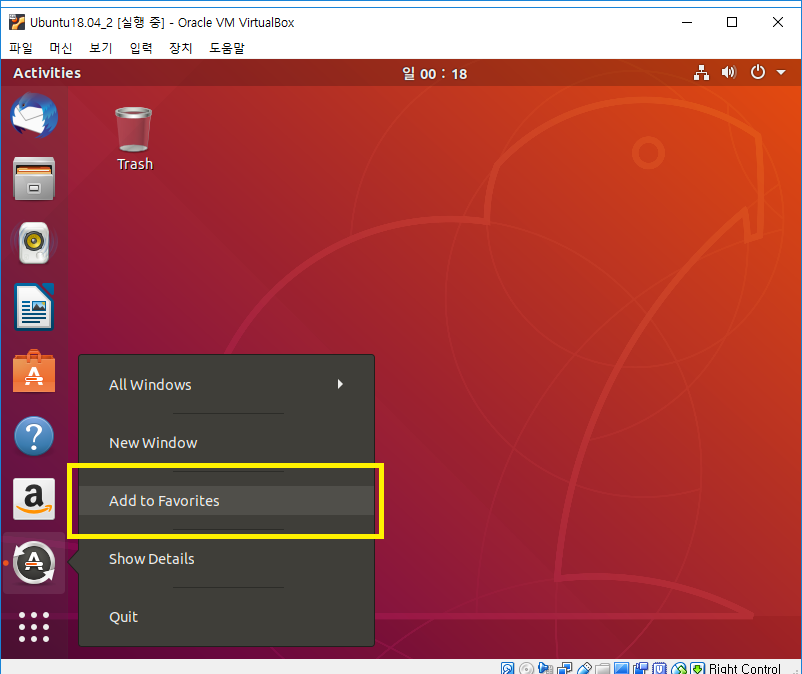
좌측에 있는 아이콘들이 Favorites 아이콘입니다.
윈도우의 작업표시줄 같은 공간이라고 보면 됩니다.
필요 없는 아이콘들은 개인의 용도에 따라 삭제 또는 추가해서 사용하면 됩니다.
해당하는 아이콘에 오른쪽 마우스를 클릭하면 나오는 메뉴에서
추가하고 싶을 땐 Add to Favorites
삭제하고 싶을 땐 Remove from Favorites
눌러서 설정하면 됩니다.
3. Restricted Extras 설치하기
먼저 터미널을 열어줍니다.


$ sudo apt-get update 먼저 위의 명령어를 사용하여 apt-get을 update해줍니다.
$ sudo apt-get install ubuntu-restricted-extras 입력 후 [Y / n]이 나오면 설치여부를 묻는 것이니 Y를 누르기 바랍니다.
중간에

이게 나오는데 TAB을 한번 눌러 <Ok>를 빨간색으로 활성화 시킨 뒤 Enter를 쳐주면 됩니다.

이 페이지도 TAB키로 <Yes>선택해서 설치해 주면 됩니다.

설치 뒤 All done, no errors. 가 있으면 이상 없이 설치를 완료한 것입니다.
4. 키보드 단축키 설정하기(변경, 해제, 추가)

먼저 Settings로 들어갑니다.

Devices 항목으로 들어갑니다.

- 키보드 단축키 변경
Launch web browser키를 WWW -> Ctrl + Alt + B로 변경합니다.

먼저 해당 단축키 이름을 더블클릭하여 단축키 설정창을 열어줍니다.

이 창을 띄우고 변경하길 희망하는 단축키 조합을 누르면 어떠한 조합을 입력하였는지 보여주고
내가 변경하려는 단축키 조합이 맞다면 Set눌러주면 변경이 됩니다.

명령어가 잘 변경된 것을 볼 수 있습니다.
- 단축키 해제
다음은 기존에 설정되어 있던 단축키를 해제해보겠습니다.

Log out 단축키를 보면 Ctrl+ Alt + Delete로 윈도우의 작업관리자와 키가 같아서 입력 시 헷갈릴 수 있기 때문에 해제를 해줍니다.
마찬가지로 해제를 희망하는 단축키를 찾아 더블클릭하여 단축키 지정 해주는 창을 띄웁니다.

위와 같은 단축키 설정 창이 나오게 되고 아까 변경과는 다르게 <- (Backspace) 버튼을 눌러줍니다.
그럼 Disabled라고 나오는데 이게 단축키 설정에서 사용하지 않겠다는 의미입니다.
확인했으면 Set을눌러 적용시켜 줍니다.
- 단축키 추가
이번에는 시스템 모니터를 띄우는 단축키를 추가해보려합니다.

화면 가장 아래로 스크롤하면 누가봐도 추가하는 버튼같이 생긴 + 버튼이 있습니다.
이 버튼을 눌러주면 이번엔 단축키를 바로 입력하는 것이 아니라 개별적으로 입력하는 창이 뜨게 됩니다.

각각 창에 사진과 같이 내용을 채워주고 닫아줍니다.
Name : System Monitor
Command : gnome-system-monitor
shortcut : Ctrl + Delete
Name은 본인이 희망하는 단축키의 이름으로 입력합니다.
Command는 우리가 실제 우분투에서 실행되었으면 하는 동작에 대한 실제 명령어를 입력하는 것입니다.
지금 여기서 만들고 있는 것은 시스템 모니터를 띄우려고 하는 것이니 그에 해당하는 명령어인
gnome-system-monitor를 입력하는 것입니다.
단축키에는 본인이 헷갈리지 않는 기억할 수 있는 키로 설정해줍니다.
모든 항목을 다 채웠다면 Add해주고 Ctrl + Delete를 눌렀을 때 정상적으로 작동하는지 확인해줍니다.

위와 같이 잘 실행되는 보면 키보드 단축키 설정은 끝났습니다.
5. 한글 언어팩 설치하기
터미널을 열어주는 단축키인 Ctrl + Alt + T를 활용하여 터미널을 열어줍니다.

$ sudo apt-get install language-selector-gnome gnome-system-tools gnome-tweaks gnome-shell-extensions net-tools터미널에 위의 명령어를 입력하고 엔터를 눌러줍니다.
중간에 [Y | n] 물어보는 항목이 나오면 Y를 누르고 엔터를 눌러줍니다.

이번엔 Show Applications에 들어가서 유엔국기같이 생긴 아이콘을 가진 Language S... 을 선택해줍니다.


The language support is not installed completely라는 알림창과 함께 다음에 설치할건지 Install 할 건지 물어봅니다.
여기서 Install 클릭

비밀번호를 입력해주면

설치가 됩니다.

한국어가 잘 들어가 있는지 확인한 뒤 Close를 눌러 종료합니다.

로그아웃했다가 다시 접속해 줍니다.

다시 Show Application으로 이동하여 상단 중앙에 있는 검색창에 re라고 검색해줍니다.

검색 결과 중 Settings 목록중에 하나인 Region & Language를 눌러줍니다.

+ 버튼을 눌러 줍니다.

Korean 선택

Korean(Hangul)선택

Korean(Hangul) 이 잘 들어와 있다면 Korean(Hangul)을 선택하고 ^ 버튼을 눌러 English(US) 위로 올려줍니다.

우측 상단바에 보면 EN v 또는 en v로 버튼이 하나 있습니다.
그 버튼을 눌러 위와 같이 Korean (Hangul)을 눌러주고 Hangul mode를 ON 해줍니다.
한글 언어팩 설치가 완료되었습니다.
이제 잘 설치가 되었는지 테스트만 남았습니다.

show Applications 에서 Text Editor를 열어줍니다.

한글이 잘 써진다면 설치가 잘 된 것 입니다.
여기까지 설정하느라 고생하셨습니다.
마지막 방화벽 설정이 남았습니다.
6. 방화벽 설정
터미널을 열어주는 단축키인 Ctrl + Alt + T를 활용하여 터미널을 열어줍니다.

$ sudo ufw status 입력하여 현재 방화벽의 상태를 확인해줍니다.
비밀번호를 입력하면 상태가 나옵니다.
Status: inactive inactive 상태면 방화벽이 비활성화 되어있는 상태입니다.

$ sudo ufw enable
Firewall is active and enabled on system startup방화벽을 활성화 해줍니다.
$ sudo ufw status 방화벽의 상태를 다시 한번 더 출력해봅니다.
Status: active 정상적으로 활성화 되었습니다.
이로써 6가지 단계의 설정이 모두 마무리 되었습니다.
'유용한 정보 > Linux | Ubuntu' 카테고리의 다른 글
| [Ubuntu]Windows에서 VirtualBox에 설치되어있는 우분투 원격접속하기 (0) | 2019.09.11 |
|---|---|
| [Ubuntu]우분투에서 Google Chrome 설치하기! (0) | 2019.09.08 |
| [Ubuntu]Windows에서 Oracle Virtual Box에 우분투 설치하기 (Ubuntu 18.04.3 LTS) (1) | 2019.09.07 |
| [Ubuntu] 우분투에서 Visual Studio Code 설치하기 (4) | 2019.09.07 |
| [Ubuntu] PATH값 초기화 하기 (0) | 2019.09.06 |





