| 일 | 월 | 화 | 수 | 목 | 금 | 토 |
|---|---|---|---|---|---|---|
| 1 | 2 | 3 | 4 | 5 | 6 | 7 |
| 8 | 9 | 10 | 11 | 12 | 13 | 14 |
| 15 | 16 | 17 | 18 | 19 | 20 | 21 |
| 22 | 23 | 24 | 25 | 26 | 27 | 28 |
| 29 | 30 | 31 |
- 백준
- Real or Not? NLP with Disaster Tweets
- 금융문자분석경진대회
- dacon
- 우분투
- 자연어처리
- 프로그래머스
- ChatGPT
- gs25
- PYTHON
- 프로그래머스 파이썬
- 편스토랑 우승상품
- AI 경진대회
- 캐치카페
- 파이썬
- leetcode
- SW Expert Academy
- 맥북
- github
- 코로나19
- Kaggle
- 편스토랑
- 더현대서울 맛집
- ubuntu
- Git
- Baekjoon
- Docker
- hackerrank
- programmers
- 데이콘
- Today
- Total
솜씨좋은장씨
[Ubuntu] 우분투에서 Visual Studio Code 설치하기 본문
1. 설치파일 다운로드 받기
먼저 크롬을 켜서 Visual Studio Code 홈페이지로 이동하여 설치파일을 다운로드 받습니다.
https://code.visualstudio.com/
Visual Studio Code - Code Editing. Redefined
Visual Studio Code is a code editor redefined and optimized for building and debugging modern web and cloud applications. Visual Studio Code is free and available on your favorite platform - Linux, macOS, and Windows.
code.visualstudio.com
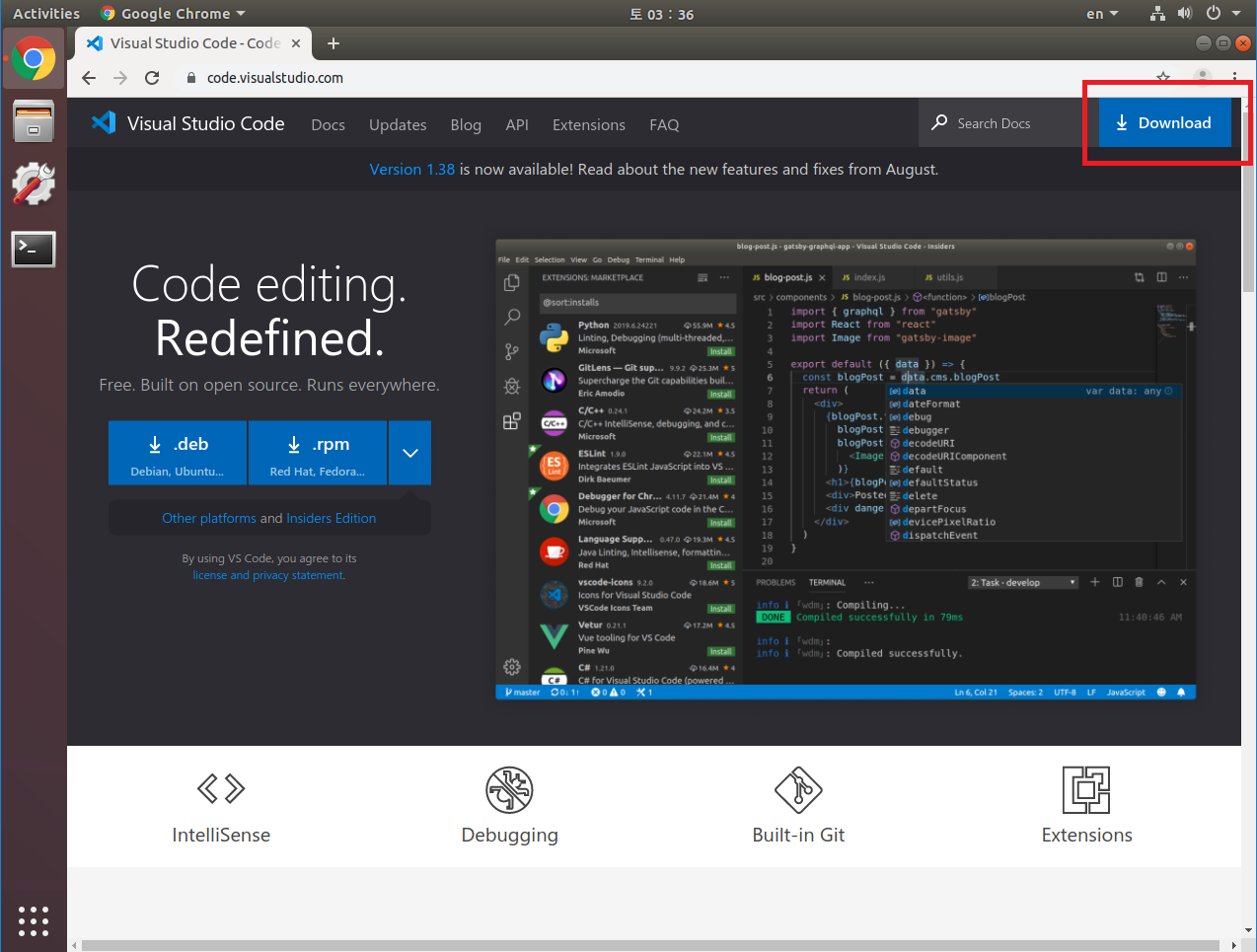
사이트에 접속하면 우측 상단에 있는 Download를 눌러줍니다.
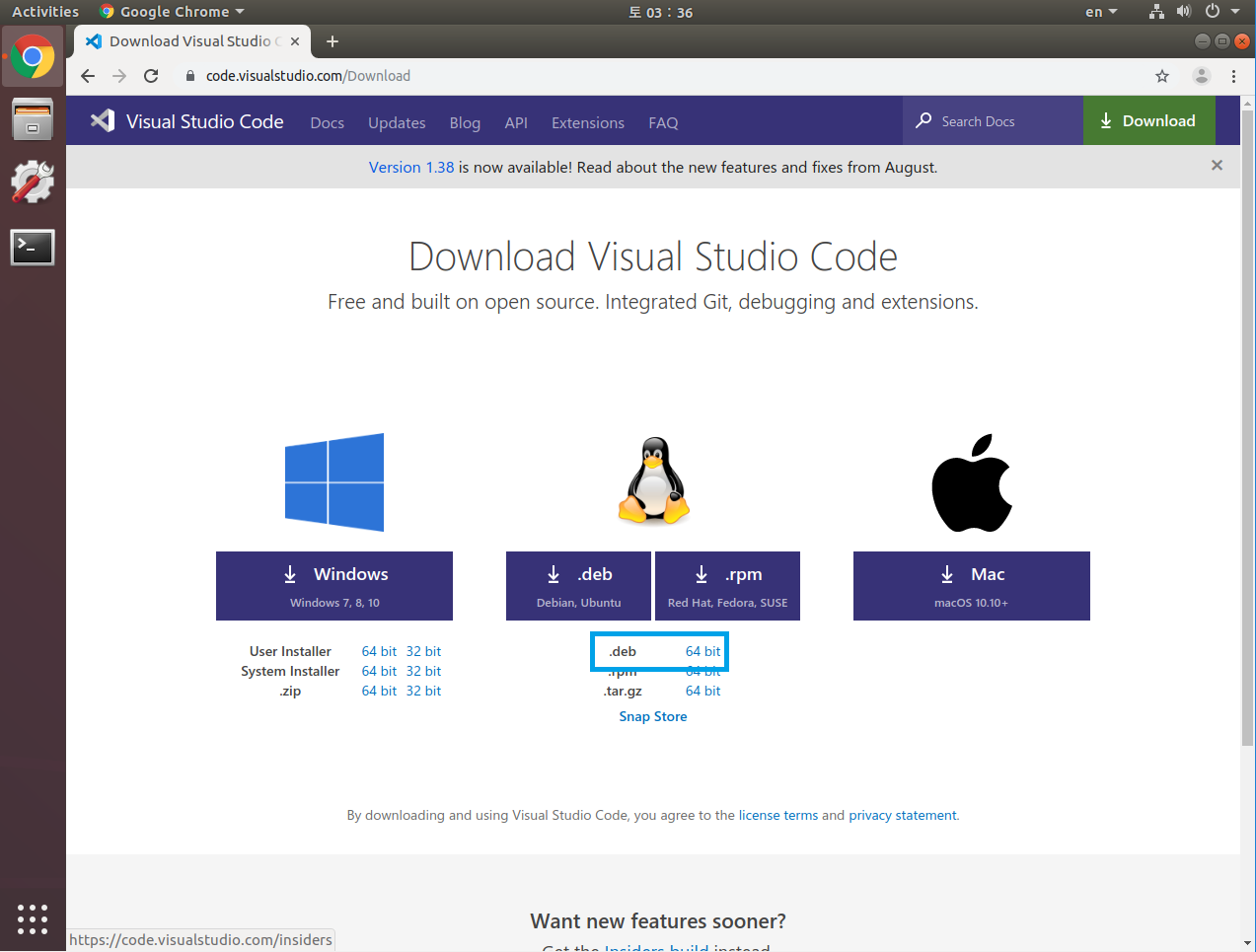
그 중 우리는 리눅스 중에서도 우분투에 설치할 예정이니 deb 파일 64bit를 다운로드 해줍니다.
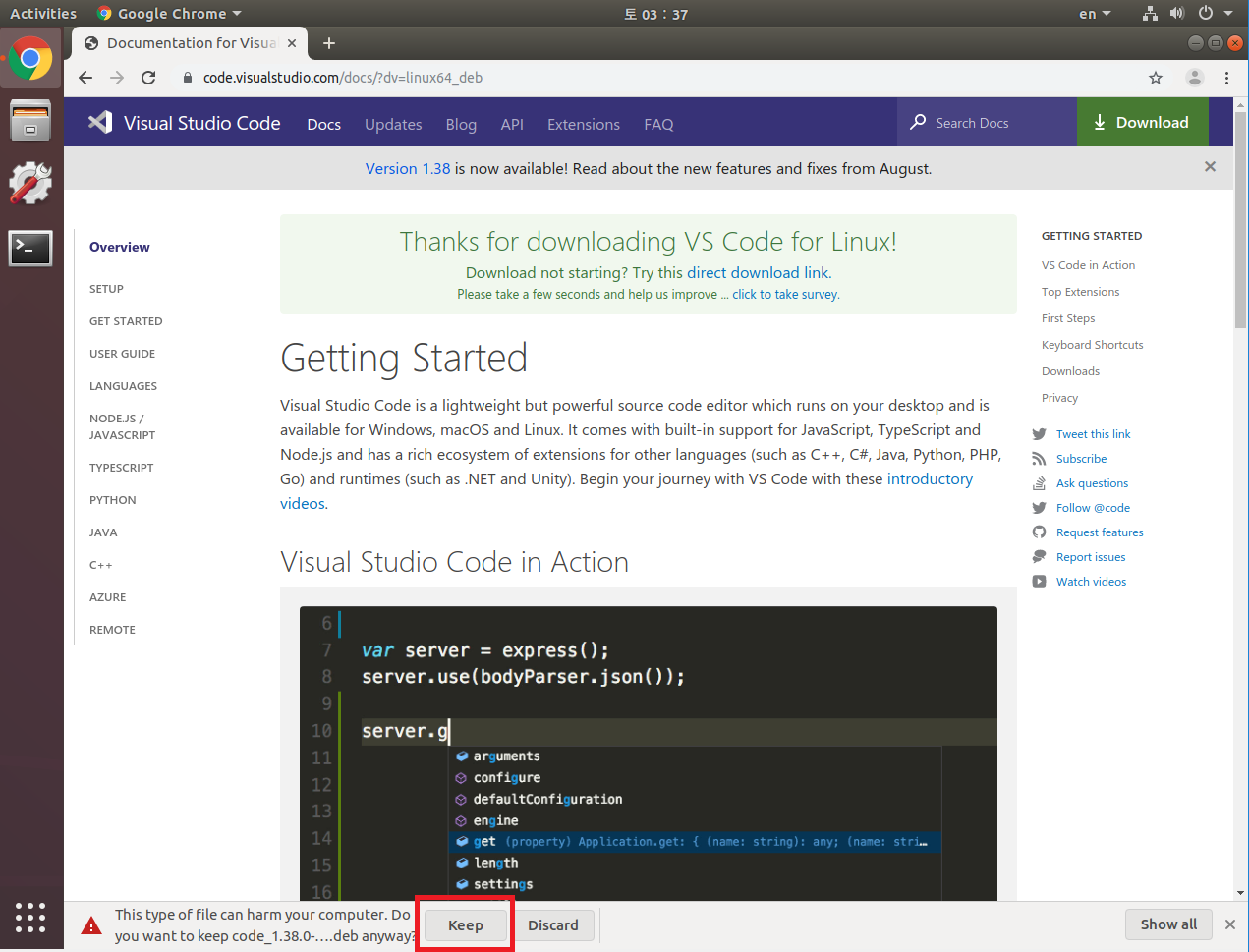
다운로드가 다 될 즈음, 아래 다운로드 창에서 경고같이 알림이 하나 뜹니다.
지금 다운로드 받는 파일이 컴퓨터에 해가 될 수 있는 악성코드 일지도 모르는 상황에 대비해서 중간에 한번 물어보는 시스템이라고 합니다.
Keep을 눌러주면 됩니다.
그럼 터미널을 열고
$ cd ~/Downloads $ ls 해서 확인해보면 그림과 같이 ~/Downloads 디렉터리에 code_1.38.0-~~.deb 파일이 다운로드가 되었을 겁니다

2. 설치하기
설치는 code_1.38.0-~~.deb 파일이 있는 디렉터리로 이동하여 실시 합니다.

$ sudo dpkg -i code*.deb 명령어를 활용하여 설치해 줍니다.
여기서 Downloads 안에 있는 설치파일의 이름은 code_1.38.0-1567547996_amd64.deb 인데
왜 설치할때는 code*.deb 로 하는가 하면
정규표현식을 활용했기때문입니다.
이 부분에 대해서는 더 공부하고 추 후 업데이트 하겠습니다.
명령어를 활용하여 설치하고 나면

설치가 되어 있는 것을 확인할 수 있습니다.
3. 사용하기
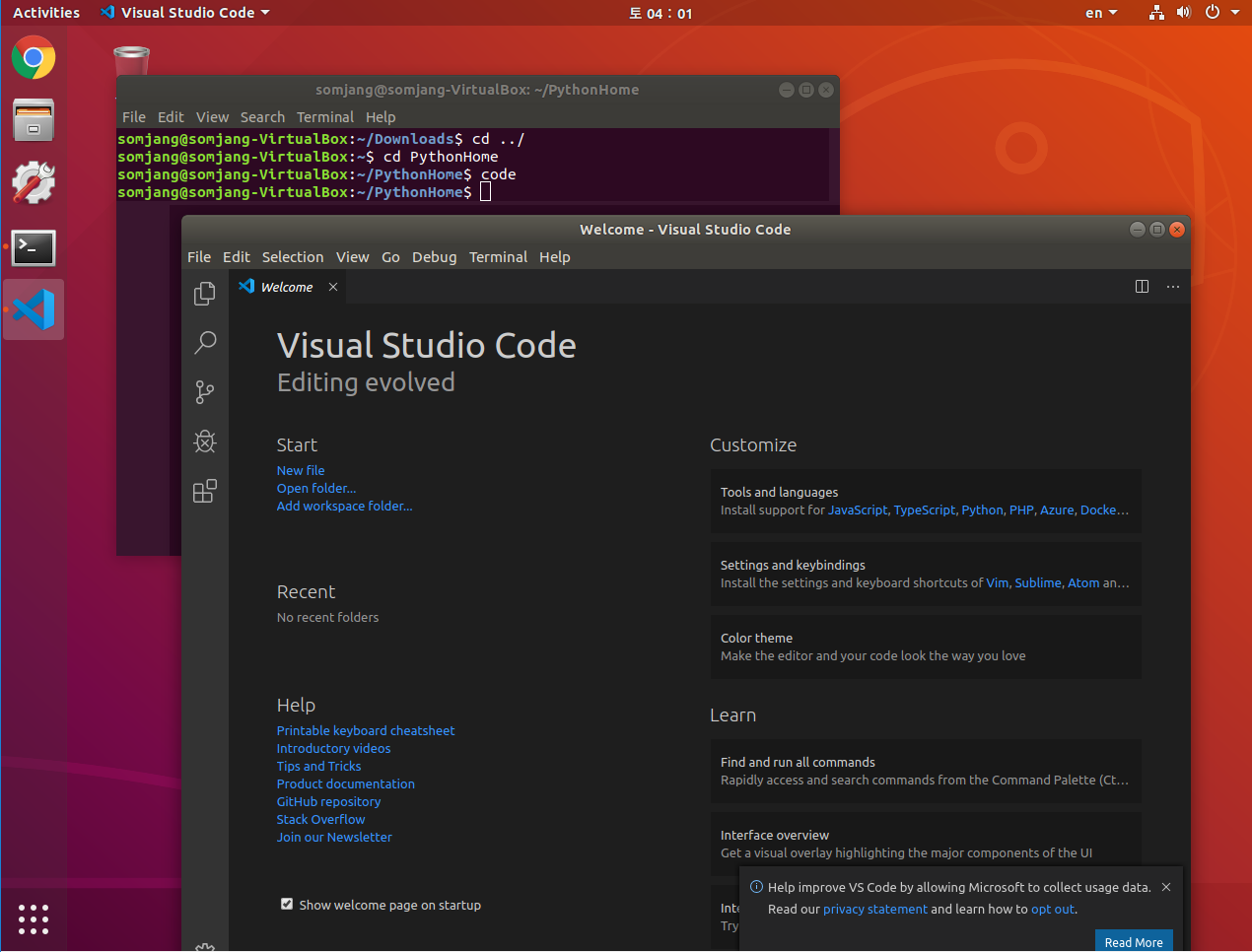
1. 터미널에서 code를 타이핑하여 실행한다.
2. 메뉴에서 아이콘을 클릭해서 실행한다.
2가지 방법이 있습니다.
Python 프로그래밍을 위한 설정은 아래 링크를 참고해주시기 바랍니다.
https://somjang.tistory.com/entry/PythonVisual-Studio-Code-개발환경-설정하기feat-Ubuntu
[Python]Visual Studio Code 개발환경 설정하기(feat. Ubuntu)
1. Open Folder 먼저 왼쪽 메뉴 중 가장 위에 있는 문서모양 버튼을 클릭하여 줍니다. 그럼 Open Folder 라고 파란 버튼이 나오게 됩니다. 버튼을 클릭해서 미리 가상환경까지 만들어 두었던 PythonHome을 선택해..
somjang.tistory.com
'유용한 정보 > Linux | Ubuntu' 카테고리의 다른 글
| [Ubuntu]Windows에서 VirtualBox에 설치되어있는 우분투 원격접속하기 (0) | 2019.09.11 |
|---|---|
| [Ubuntu]우분투에서 Google Chrome 설치하기! (0) | 2019.09.08 |
| [Ubuntu]우분투 환경설정 해주기!(한국어, 단축키, 방화벽 등) (1) | 2019.09.08 |
| [Ubuntu]Windows에서 Oracle Virtual Box에 우분투 설치하기 (Ubuntu 18.04.3 LTS) (1) | 2019.09.07 |
| [Ubuntu] PATH값 초기화 하기 (0) | 2019.09.06 |





