| 일 | 월 | 화 | 수 | 목 | 금 | 토 |
|---|---|---|---|---|---|---|
| 1 | 2 | 3 | 4 | 5 | ||
| 6 | 7 | 8 | 9 | 10 | 11 | 12 |
| 13 | 14 | 15 | 16 | 17 | 18 | 19 |
| 20 | 21 | 22 | 23 | 24 | 25 | 26 |
| 27 | 28 | 29 | 30 |
- 우분투
- ChatGPT
- programmers
- ubuntu
- 백준
- dacon
- SW Expert Academy
- 금융문자분석경진대회
- Kaggle
- 편스토랑
- leetcode
- gs25
- 파이썬
- PYTHON
- 캐치카페
- 편스토랑 우승상품
- Docker
- 데이콘
- Baekjoon
- github
- Real or Not? NLP with Disaster Tweets
- 더현대서울 맛집
- 맥북
- Git
- 자연어처리
- 코로나19
- 프로그래머스 파이썬
- hackerrank
- AI 경진대회
- 프로그래머스
- Today
- Total
솜씨좋은장씨
[Ubuntu]Windows에서 VirtualBox에 설치되어있는 우분투 원격접속하기 본문
1. VirtualBox Host-Only Network 유무 확인하기

> ipconfig
명령프롬프트에서 ipconfig명령어를 활용하여 현재 윈도우에 VirtualBox Host-Only Network가 존재하는지 확인합니다.
없다면 다시 설치를 해주어야 합니다.
여기서 윈도우(호스트)의 IPv4 주소인 192.168.56.1을 잘 기억하고 있어야합니다.
2. VirtualBox 설정하기

설정할 가상머신을 선택하고 설정을 클릭해서 환경설정으로 들어갑니다.

네트워크 항목으로 들어가 새로운 어댑터를 설정해주기 위해 어댑터 2를 클릭해줍니다.

네트워크 어댑터 사용하기를 눌러 활성화 시켜주고
다음에 연결됨에서 호스트 전용 어댑터를 선택해 줍니다.
이제 가상머신의 우분투를 실행시켜줍니다.
3. 우분투 설정해주기
우분투 부팅이 완료되면 터미널을 켜 ifconfig를 입력하여 192.168.56.101가 있는지 확인합니다.

ifconfig를 하게 되면 enp0s3과 enp0s8를 볼 수 있는데
그 중 192.168.56.101 주소를 가지고 있는 것이 있는지 확인합니다.
위의 사진에서 볼 수 있듯이 이 글에서는 enp0s8이 해당 주소를 가지고 있습니다.
확인했으면 맨 우측상단을 클릭하면 나오는 메뉴에서 enp0s8버튼을 누르고
wired Settings를 눌러줍니다.

설정창이 열리면 Ethernet (enp0s8) 항목에서 톱니바퀴버튼을 클릭하여 설정창으로 들어갑니다.

IPv4메뉴를 클릭하고 > IPv4 Method는 Manual
-> Addresses에서 Address는 192.168.56.2 / Netmask는 255.255.255.0 / Gateway는 192.168.56.1
로 설정해 준 뒤 Apply를 눌러줍니다.
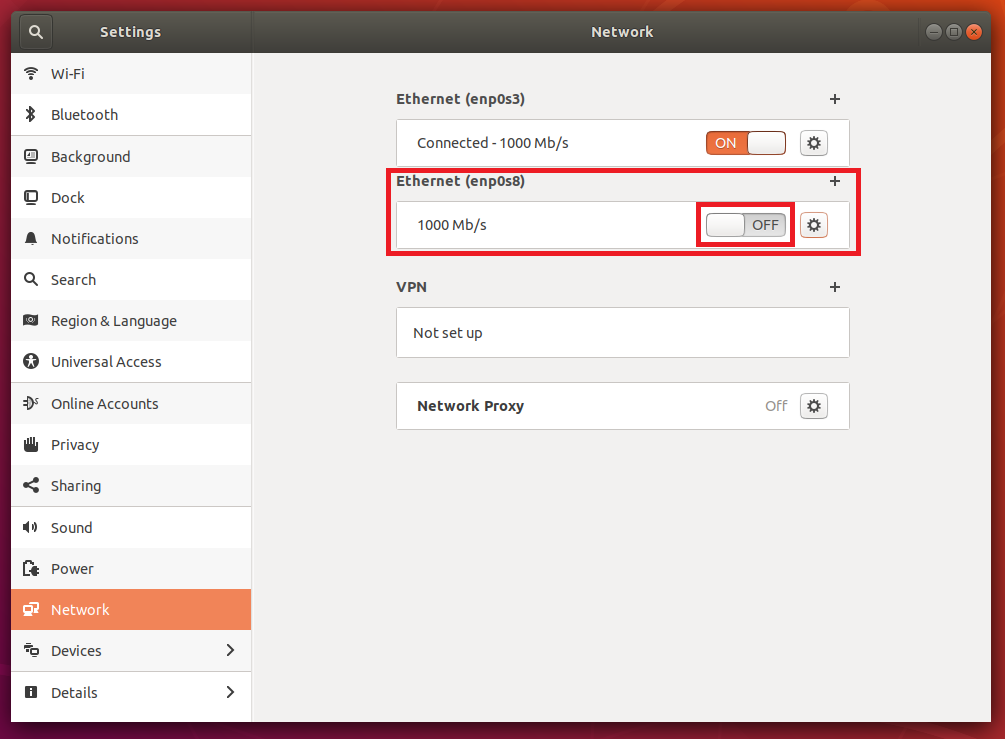
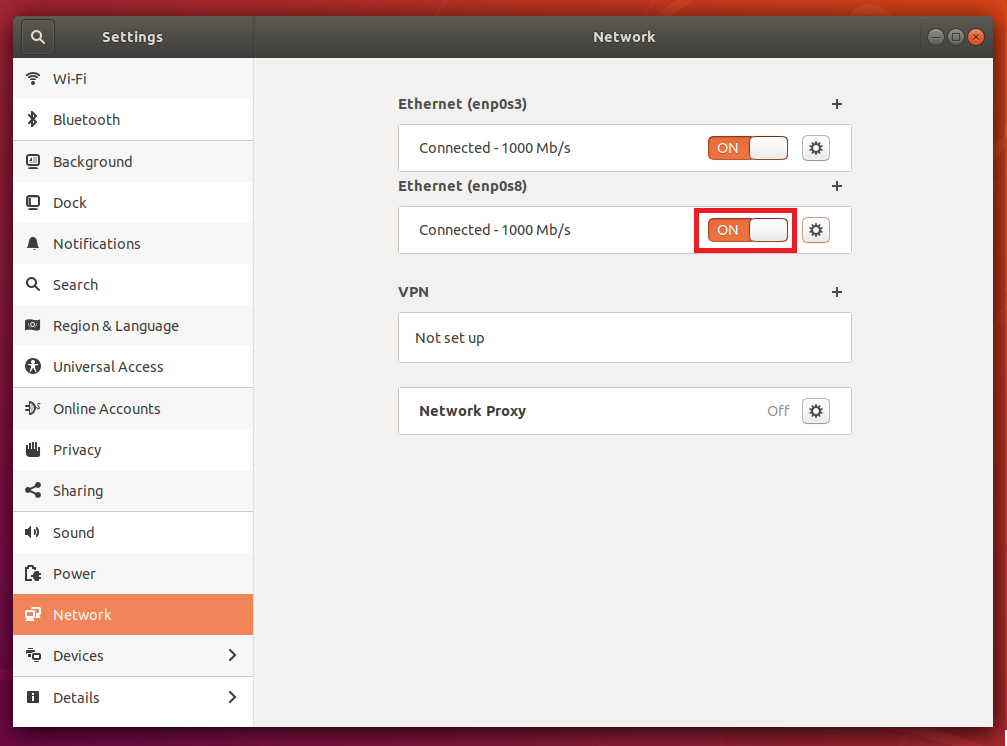
그럼 위와 같이 Ethernet(enp0s8)을 OFF했다가 다시 ON해줍니다.
3. 방화벽 설정해주기
윈도우에서 우분투로 접근하기 위해서는 우분투의 방화벽에서 22번 포트를 접근허용해주어야합니다.

4. Ubuntu에 SSH서버 설치하기
우분투에서 터미널을 열고
$ sudo apt-get update $ sudo apt-get upgrade $ sudo apt-get install openssh-server 명령어를 입력하여 SSH서버를 설치합니다.
openssh인 이유는 오픈소스로 구성되어있는 ssh이기 떄문입니다.

5. Putty 설치 및 사용하기
https://putty.ko.softonic.com/
PuTTY
완전하고 안정적인 텔넷 및 SSH 클라이언트
putty.ko.softonic.com
접속하여 설치파일을 다운로드 받습니다.
설치파일을 실행하여 다른 설정 변동 없이 계속 Next를 눌러 설치를 해줍니다.
설치가 완료된 후, Putty를 실행하면 아래와 같은 화면이 나옵니다.

Host Name(or IP address)에는 192.168.56.2
Port에는 22
Connection type은 SSH
설정하고 Open을 클릭해줍니다.

이런 창이 나온다면 예(Y)를 클릭해줍니다.

그럼 login as: 라고 나옵니다.
본인 우분투 계정이름을 입력하고 엔터를 누르면
계정명@192.168.56.2's password: 라고 하면서 다시 비밀번호를 물어봅니다.
본인의 계정의 비밀번호를 입력해주면

우분투에서 터미널에 접속했을 때와 같이
somjang2@somjang2-VirtualBox:~$라고 나오게 됩니다.

'유용한 정보 > Linux | Ubuntu' 카테고리의 다른 글
| [Ubuntu] Ubuntu 서버 비밀번호 변경 방법 (0) | 2020.07.14 |
|---|---|
| [Ubuntu]OpenJDK설치하기 (2) | 2019.09.12 |
| [Ubuntu]우분투에서 Google Chrome 설치하기! (0) | 2019.09.08 |
| [Ubuntu]우분투 환경설정 해주기!(한국어, 단축키, 방화벽 등) (1) | 2019.09.08 |
| [Ubuntu]Windows에서 Oracle Virtual Box에 우분투 설치하기 (Ubuntu 18.04.3 LTS) (1) | 2019.09.07 |





