| 일 | 월 | 화 | 수 | 목 | 금 | 토 |
|---|---|---|---|---|---|---|
| 1 | ||||||
| 2 | 3 | 4 | 5 | 6 | 7 | 8 |
| 9 | 10 | 11 | 12 | 13 | 14 | 15 |
| 16 | 17 | 18 | 19 | 20 | 21 | 22 |
| 23 | 24 | 25 | 26 | 27 | 28 |
- hackerrank
- dacon
- 우분투
- github
- 더현대서울 맛집
- 맥북
- 데이콘
- 편스토랑
- PYTHON
- leetcode
- ubuntu
- 캐치카페
- 편스토랑 우승상품
- programmers
- Real or Not? NLP with Disaster Tweets
- AI 경진대회
- 금융문자분석경진대회
- Git
- Kaggle
- 파이썬
- 프로그래머스 파이썬
- 코로나19
- 백준
- ChatGPT
- Docker
- gs25
- 자연어처리
- SW Expert Academy
- 프로그래머스
- Baekjoon
- Today
- Total
솜씨좋은장씨
[JAVA] Windows 10에서 JAVA 환경변수 설정하기! 본문
환경변수 설정은 언제어디서든지 쉽게 접근하기 위해 해줍니다.
cmd 명령프롬프트 창에서 컴파일을 하기위해서는 환경변수를 설정해주어야 합니다.
1. 설치 경로 복사하기

먼저 C드라이브의 Program Files로들어갑니다.
Program Files안에 Java폴더 그 안에 jdk~~ 폴더로 들어갑니다.
C드라이브 > Program Files > Java > jdk1.8.0_221
그 후 경로를 복사해 줍니다.
C:\Program Files\Java\jdk1.8.0_221복사를 했으면 환경변수 설정 창을 열어줍니다.
2. 환경변수 설정하기
작업표시줄의 돋보기 모양을 눌러 제어판을 눌러 실행합니다.
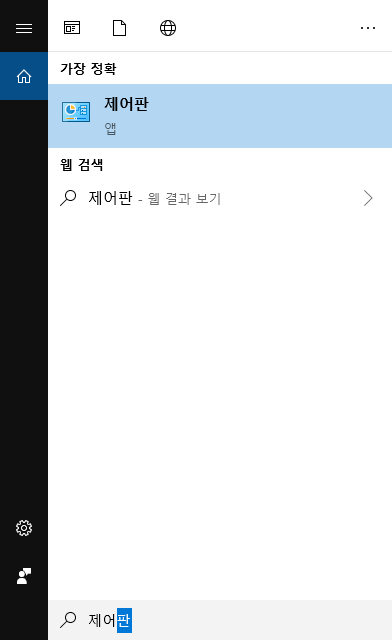
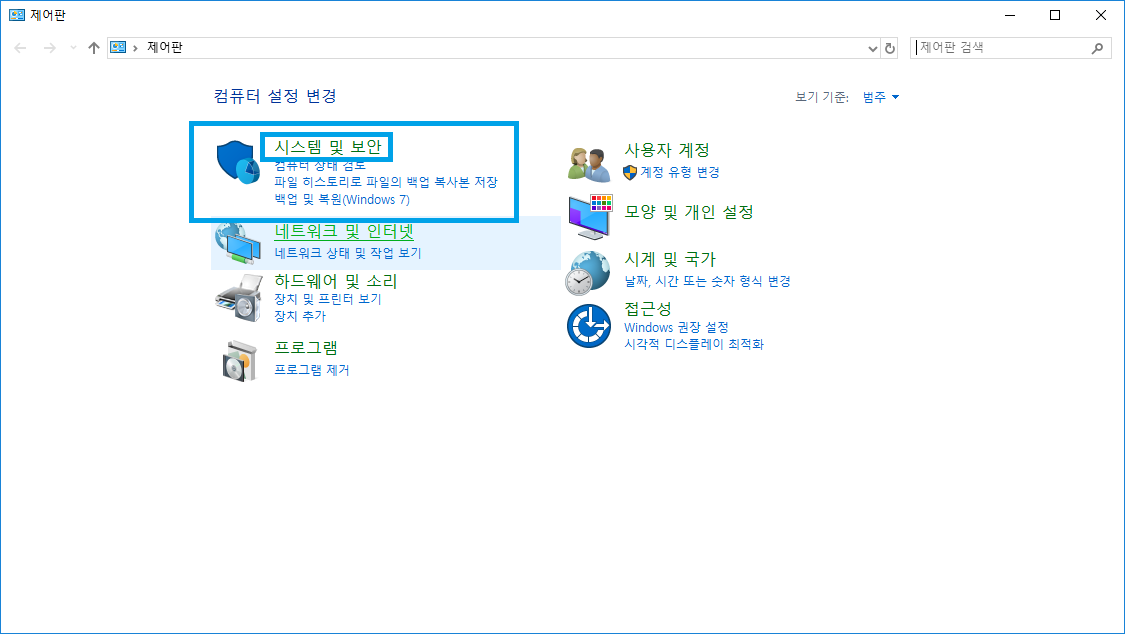
제어판에서 시스템 및 보안을 눌러줍니다.

시스템을 눌러줍니다.

고급 시스템 설정으로 들어가

환경변수를 눌러줍니다.

그 다음 시스템 변수에서 새로만들기를 누르고

변수이름에 JAVA_HOME
변수 값에는 조금 전 복사해 두었던 경로를 붙여 넣습니다.\
C:\Program Files\Java\jdk1.8.0_221

잘 들어갔는지 확인해줍니다.

이번에는 새로만들기가 아닌 편집을 해 줄겁니다.
시스템 변수 목록에서 Path를 찾아 편집 버튼을 눌러줍니다.

편집창이 실행되면 우측 상단에 새로만들기를 눌러줍니다.

%JAVA_HOME%\bin
입력하고 확인을 눌러줍니다.

확인을 눌러 설정을 마무리합니다.
3. 제대로 설정되었는지 확인하기
window + R 키를 누른 뒤 cmd를 입력하여 명령프롬프트 창을 열어줍니다.

java를 입력하여 위와 같이 나오는지 확인합니다.

javac를 입력하여 위와 같이 나오는지 확인합니다.
만약
javac는 내부 또는 외부 명령, 실행할 수 있는 프로그램, 또는 배치 파일이 아닙니다
라는 문구가 나온다면 다시 2번으로 돌아가서 오타가 난 부분은 없는지 확인하고 재설정 해주면 됩니다.
명령프롬프트로 확인까지 완료가 되면 Windows 10에서 JAVA 환경변수설정이 끝납니다~!
'Programming > JAVA' 카테고리의 다른 글
| [JAVA] brew 를 활용하여 M1 맥북에 OpenJDK8 (JDK1.8) 설치하고 환경변수 설정하는 방법! (0) | 2023.03.05 |
|---|---|
| [JAVA] Windows에 자바 설치하기! (0) | 2019.09.06 |
| [JAVA 게임만들기] 1일차 키보드로 이미지 객체 움직이기 (0) | 2014.06.09 |




