| 일 | 월 | 화 | 수 | 목 | 금 | 토 |
|---|---|---|---|---|---|---|
| 1 | 2 | 3 | 4 | 5 | ||
| 6 | 7 | 8 | 9 | 10 | 11 | 12 |
| 13 | 14 | 15 | 16 | 17 | 18 | 19 |
| 20 | 21 | 22 | 23 | 24 | 25 | 26 |
| 27 | 28 | 29 | 30 |
- dacon
- PYTHON
- Real or Not? NLP with Disaster Tweets
- Baekjoon
- 데이콘
- hackerrank
- 편스토랑 우승상품
- 프로그래머스
- Kaggle
- ubuntu
- github
- 프로그래머스 파이썬
- 우분투
- leetcode
- programmers
- 백준
- gs25
- AI 경진대회
- Docker
- 파이썬
- 캐치카페
- 금융문자분석경진대회
- Git
- SW Expert Academy
- 맥북
- ChatGPT
- 편스토랑
- 자연어처리
- 더현대서울 맛집
- 코로나19
- Today
- Total
솜씨좋은장씨
[JAVA] brew 를 활용하여 M1 맥북에 OpenJDK8 (JDK1.8) 설치하고 환경변수 설정하는 방법! 본문
[JAVA] brew 를 활용하여 M1 맥북에 OpenJDK8 (JDK1.8) 설치하고 환경변수 설정하는 방법!
솜씨좋은장씨 2023. 3. 5. 14:04

java 코드를 작성하고 실행하려고 보니 새로 장만했던 M1 Max 맥북 프로에는 java 가 설치되어있지 않아서
이번 기회에 설치를 해보았습니다. 설치는 역시 brew 로 진행했습니다.
🍺 brew 설치
2022.10.22 - [유용한 정보/APPLE] - [macOS] M1 Mac 에 brew 설치하는 방법!
[macOS] M1 Mac 에 brew 설치하는 방법!
최근! 아이패드 가격사태를 보고 맥북프로 2017 이후 5년만에 쿠팡에서 M1 Max 맥북프로 16인치를 구매하였습니다. 새로 구매를 하였으니 개발환경을 세팅하기 위하여 가장 먼저! brew 를 설치해주었
somjang.tistory.com
brew가 기본적으로 설치되어있는 프로그램이 아니기 때문에 brew 를 사용하기 위해서는 먼저 설치 해야합니다.
brew 를 이전에 설치하신 분이라면 패스 하셔도 됩니다.
[macOS] brew update 시 Error: 'git' must be installed and in your PATH! 해결 방법 ( Ventura 업데이트 이후 )
최근 M1 Max 맥북프로 16인치를 구매하고 나서! 회사에서 하는 작업에 필요한 라이브러리를 설치하는데 필요한 라이브러리를 설치하기 위해서는 brew 명령어로 설치를 해야하는 라이브러리가 있었
somjang.tistory.com
혹시 brew update 를 진행하였는데 에러가 발생한다! 하면 위의 글을 참고해주세요.
🍺 OpenJDK 설치
☕️ 최신 버전을 설치하고자 한다면
$ brew install --cask adoptopenjdk위 명령어를 바로 입력하여 설치를 진행하면 됩니다.
☕️ 특정 버전을 설치하고자 한다면 ( 예시는 OpenJDK 8 (JDK 1.8 ) )
$ brew tap AdoptOpenJDK/openjdk
특정한 버전을 설치하고 싶다면 먼저 위 명령어를 먼저 입력하여 탭을 활성화 합니다.
https://github.com/AdoptOpenJDK/homebrew-openjdk#available-versions
GitHub - AdoptOpenJDK/homebrew-openjdk: AdoptOpenJDK HomeBrew Tap
AdoptOpenJDK HomeBrew Tap. Contribute to AdoptOpenJDK/homebrew-openjdk development by creating an account on GitHub.
github.com
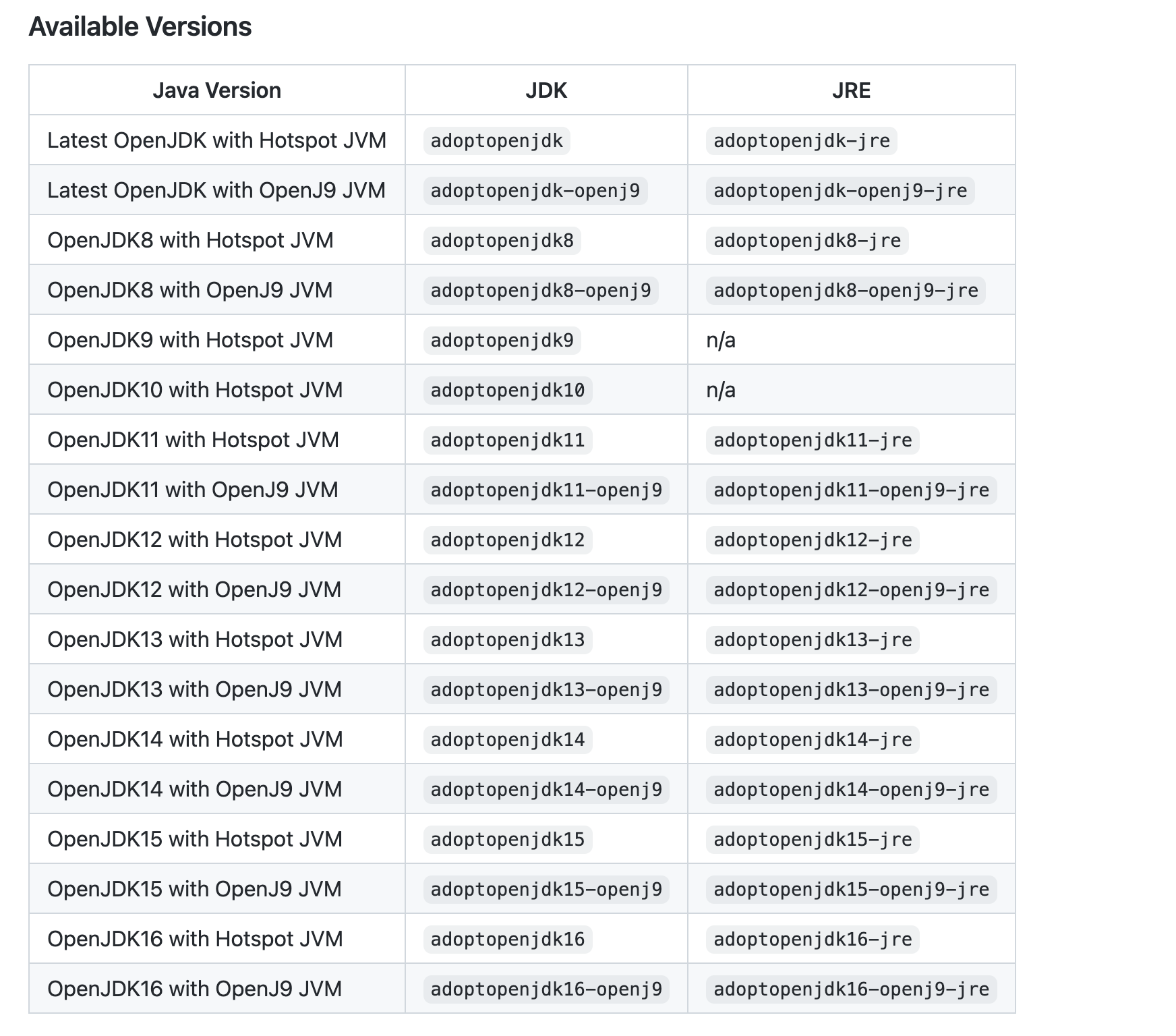
그 다음 위 링크에 들어가서 원하는 버전을 선택하고 원하는 버전의 값을 복사한 뒤
$ brew install --cask <원하는버전>위처럼 brew install --cask 다음에 붙여 넣어 실행합니다.
$ brew install --cask adoptopenjdk8OpenJDK8 의 경우에는 위처럼 adoptopenjdk8 을 넣어 실행합니다.
==> Downloading https://github.com/AdoptOpenJDK/openjdk8-binaries/releases/downl
==> Downloading from https://objects.githubusercontent.com/github-production-rel
######################################################################## 100.0%
==> Installing Cask adoptopenjdk8
==> Running installer for adoptopenjdk8; your password may be necessary.
Package installers may write to any location; options such as `--appdir` are ignored.
Password:
installer: Package name is AdoptOpenJDK
installer: Installing at base path /
installer: The install was successful.
package-id: net.adoptopenjdk.8.jdk
version: 1.8.0_292-b10
volume: /
location:
install-time: 1677990239
🍺 adoptopenjdk8 was successfully installed!실행하면 위와 같은 로그가 출력되면서 설치가 진행됩니다.
중간에 Password: 라고 나오면 비밀번호를 입력하면 뒤의 작업이 계속 진행됩니다.
🍺 adoptopenjdk8 was successfully installed! 가 출력되면 설치 끝!
🍺 OpenJDK 정상 설치 확인
java -version / javac -version 명령어를 실행하였을때
The operation couldn’t be completed. Unable to locate a Java Runtime.
Please visit http://www.java.com for information on installing Java.위와 같은 에러가 발생하지 않고 아래처럼 정상적으로 각각 설치된 버전이 출력되면 정상적으로 설치가 완료된 것 입니다.
$ java -versionopenjdk version "1.8.0_292"
OpenJDK Runtime Environment (AdoptOpenJDK)(build 1.8.0_292-b10)
OpenJDK 64-Bit Server VM (AdoptOpenJDK)(build 25.292-b10, mixed mode)$ javac -versionjavac 1.8.0_292☕️ JAVA_HOME 환경변수 설정
먼저 설치 위치 경로를 찾아줍니다.
저는 ls 로 /Library/Java/JavaVirtualMachines/ad~~ 로 쭉쭉 내려가서
/Contents/Home 으로 끝날때 까지 탐색했습니다.
그렇게 찾은 설치 경로는!
/Library/Java/JavaVirtualMachines/adoptopenjdk-8.jdk/Contents/Home이를 .zshrc 파일에 적어주었습니다.
$ vi ~/.zshrc.zshrc 파일을 열어준 다음
export JAVA_HOME=/Library/Java/JavaVirtualMachines/adoptopenjdk-8.jdk/Contents/Home
export PATH=${PATH}:$JAVA_HOME/bin파일의 맨 아래에 위와 같이 작성하고 저장합니다.
$ source ~/.zshrc마지막으로 추가한 내용이 적용되도록 위 명령어를 실행해주면 끝!
$ env | grep JAVA위와 같이 환경변수 중에 JAVA 가 들어간 환경변수를 찾았을때
JAVA_HOME=/Library/Java/JavaVirtualMachines/adoptopenjdk-8.jdk/Contents/Home내가 설정한 값으로 잘 출력되면 설정이 잘 된 것을 확인할 수 있습니다.
읽어주셔서 감사합니다.
'Programming > JAVA' 카테고리의 다른 글
| [JAVA] Windows 10에서 JAVA 환경변수 설정하기! (10) | 2019.09.06 |
|---|---|
| [JAVA] Windows에 자바 설치하기! (0) | 2019.09.06 |
| [JAVA 게임만들기] 1일차 키보드로 이미지 객체 움직이기 (0) | 2014.06.09 |




