| 일 | 월 | 화 | 수 | 목 | 금 | 토 |
|---|---|---|---|---|---|---|
| 1 | 2 | 3 | 4 | |||
| 5 | 6 | 7 | 8 | 9 | 10 | 11 |
| 12 | 13 | 14 | 15 | 16 | 17 | 18 |
| 19 | 20 | 21 | 22 | 23 | 24 | 25 |
| 26 | 27 | 28 | 29 | 30 | 31 |
- Real or Not? NLP with Disaster Tweets
- 프로그래머스 파이썬
- 프로그래머스
- 자연어처리
- 금융문자분석경진대회
- 편스토랑
- 편스토랑 우승상품
- Kaggle
- Git
- AI 경진대회
- leetcode
- dacon
- 백준
- ChatGPT
- 우분투
- ubuntu
- 파이썬
- programmers
- 코로나19
- 데이콘
- hackerrank
- gs25
- 캐치카페
- github
- 더현대서울 맛집
- 맥북
- Docker
- PYTHON
- SW Expert Academy
- Baekjoon
- Today
- Total
솜씨좋은장씨
내 맥북을 와이파이 공유기처럼 사용하는 방법! 본문
👨🏻💻 설정을 하게된 계기
코로나19 밀접접촉자로 분류되어 2주간 자가격리자 신분으로 자가격리 시설로 왔습니다.
이 자가격리 시설에 와이파이가 있기는 하지만 속도가.... 너무.... 느립니다.
다행이도 벽에 유선 랜 포트가 있었고 호텔 측의 랜선 대여와 쿠팡에서 구매한 랜선을 USB3.1로 변환해주는 어댑터로
맥북에 연결해보니 속도가 빠르지는 않지만 3~10Mbps 정도는 나오는 것 같습니다.
들고온 와이파이버전 아이패드도 인터넷을 쓰고 싶은데 테더링으로는 한계가 있는것 같아
예전에 대학교 동기가 맥북을 공유기처럼 설정해서 무제한 데이터가 아닌 시절 친구의 맥북에 와이파이를 연결해
사용했던 기억이 있어 저도 이번 기회에 한번 설정해보았습니다.
설정 방법은 다음과 같습니다.
👨🏻💻 이더넷 포트 연결 확인
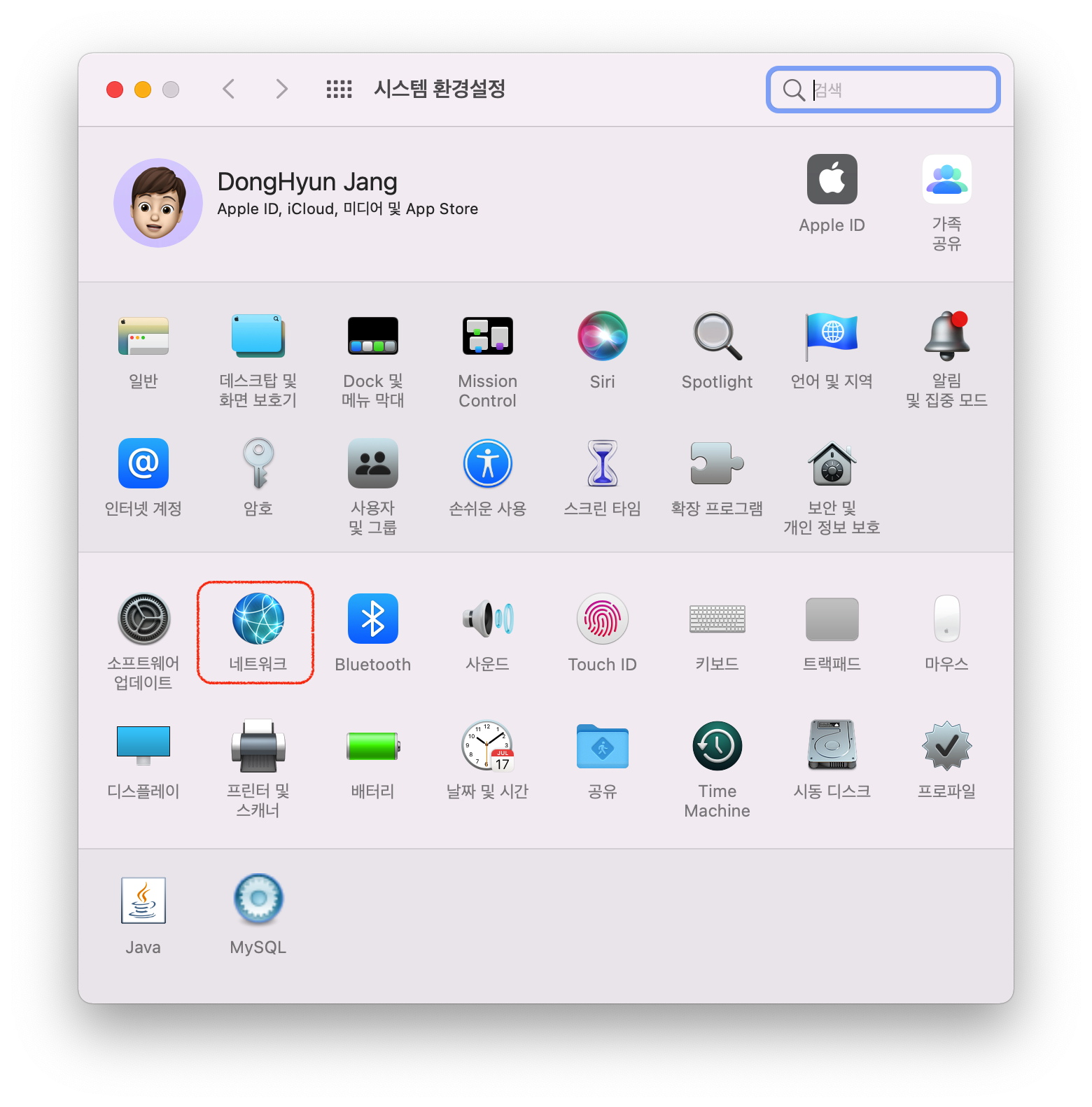
먼저 맥북에 인터넷이 연결되어있는지 확인합니다.
설정을 들어가서 네트워크 메뉴를 클릭합니다.
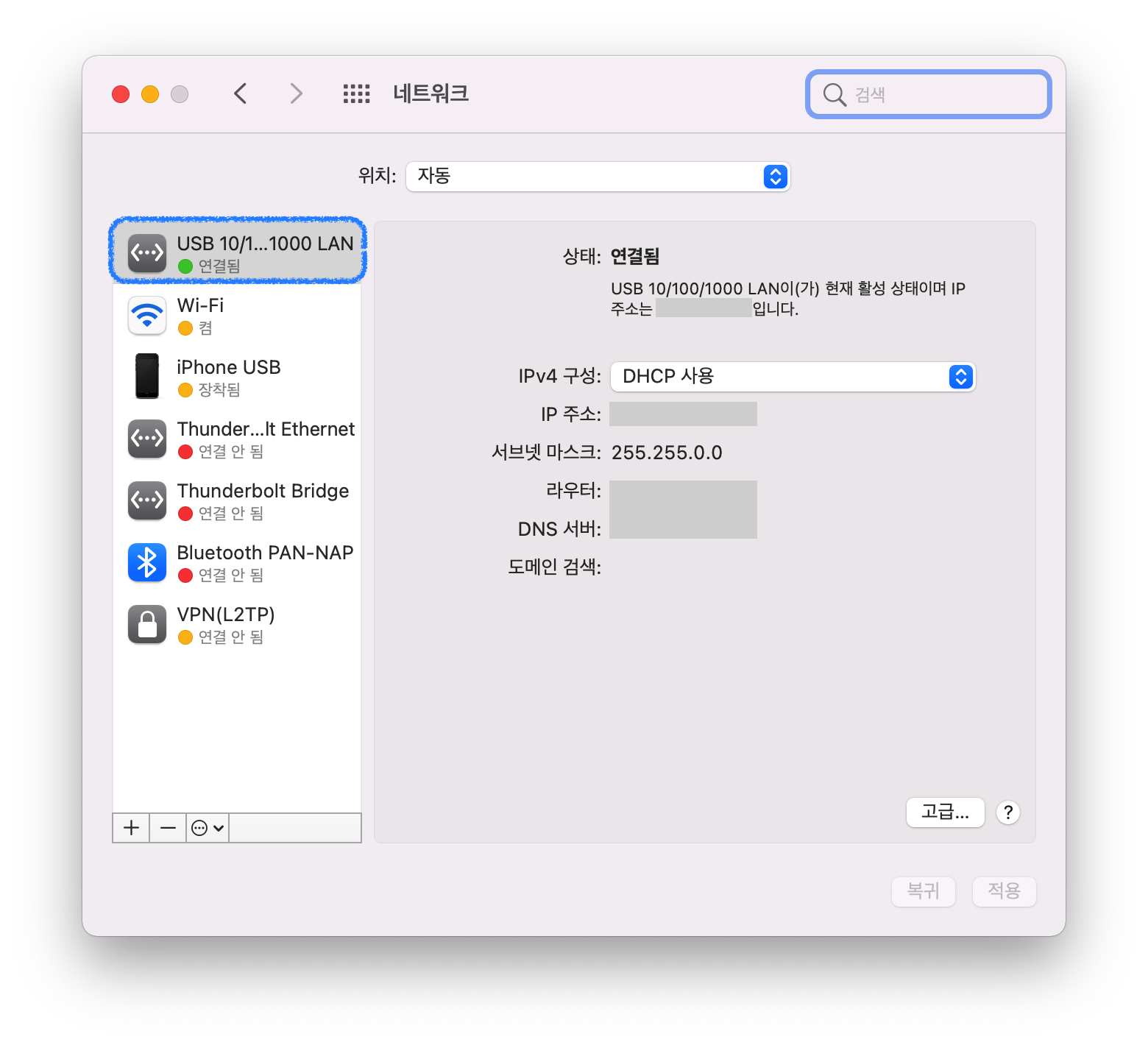
왼쪽 목록에서 이더넷이 초록색 연결됨으로 표시되었는지 확인합니다.
👨🏻💻 인터넷 공유 설정

다시 설정 메뉴로 돌아와서 이번에는 공유 메뉴를 선택합니다.

여기서 인터넷 공유 -> 연결 공유 ( 아까 연결된 것을 확인한 이더넷 ) -> 다음 사용 ( Wi-Fi ) -> Wi-Fi 옵션...
순서대로 선택합니다.
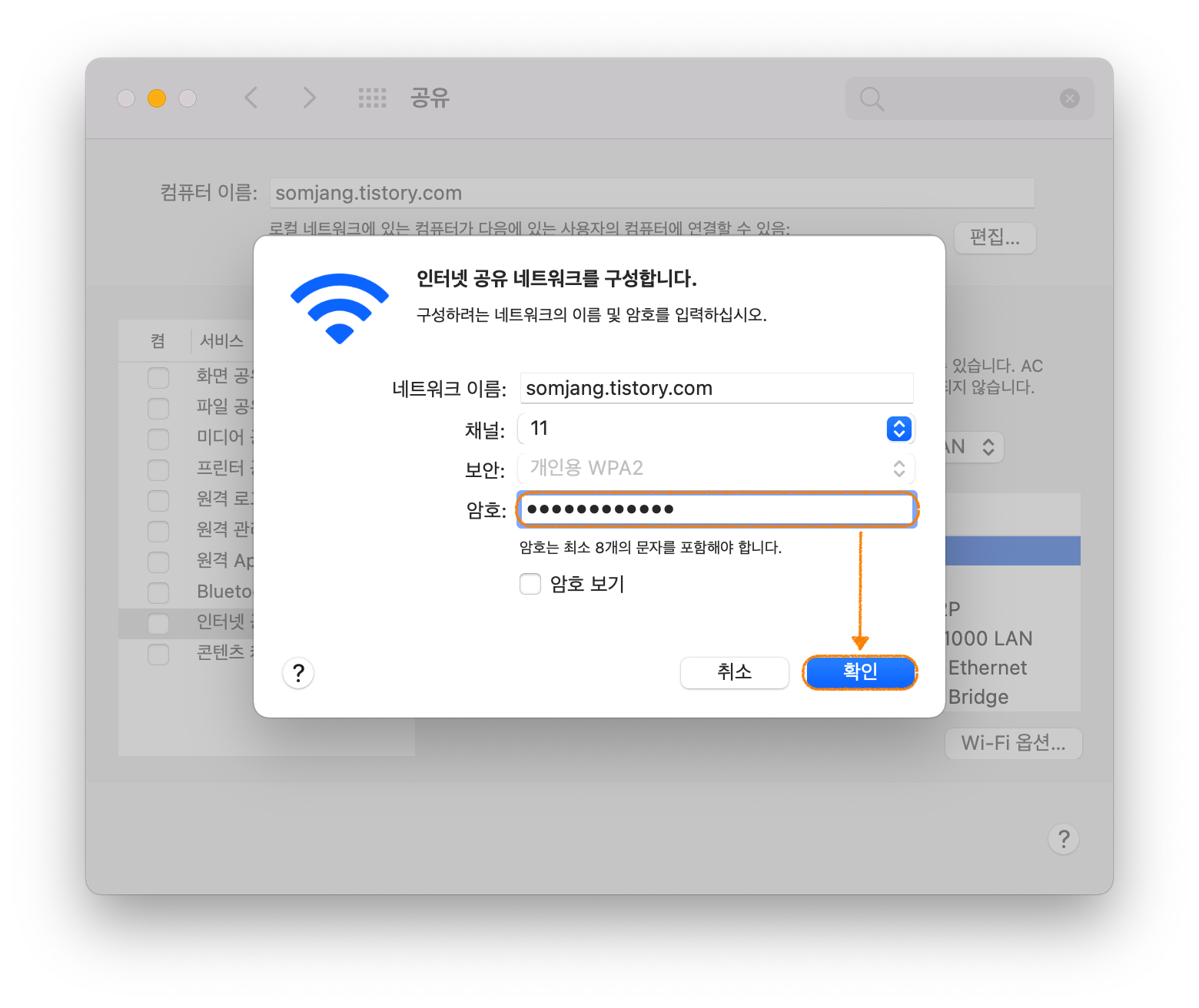
암호를 입력하고 확인을 클릭합니다.
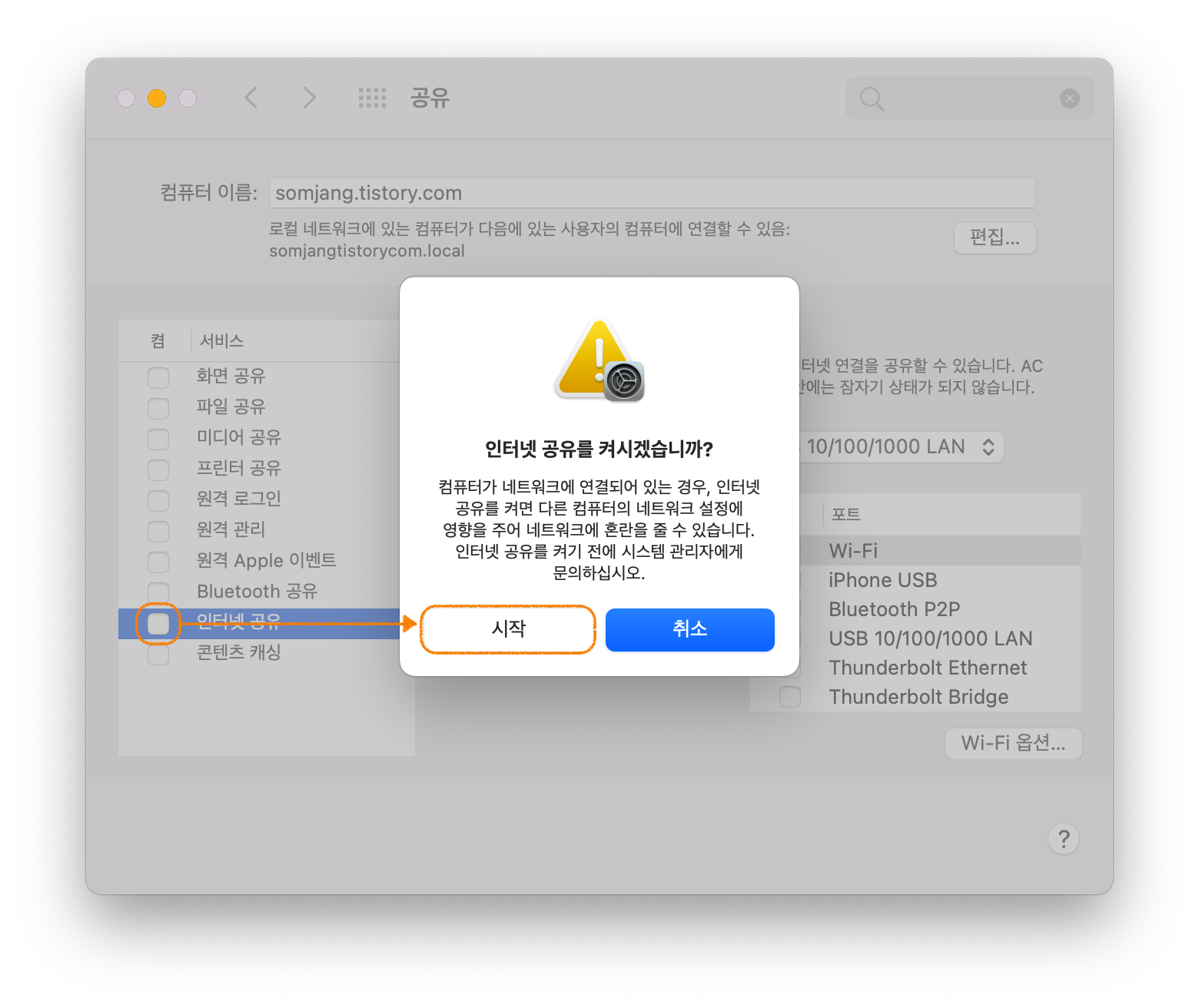
그런 다음 인터넷 공유 항목을 체크하면 인터넷 공유를 켜시겠습니까? 라는 알림창이 나오고 여기서 시작을 클릭하면 됩니다.
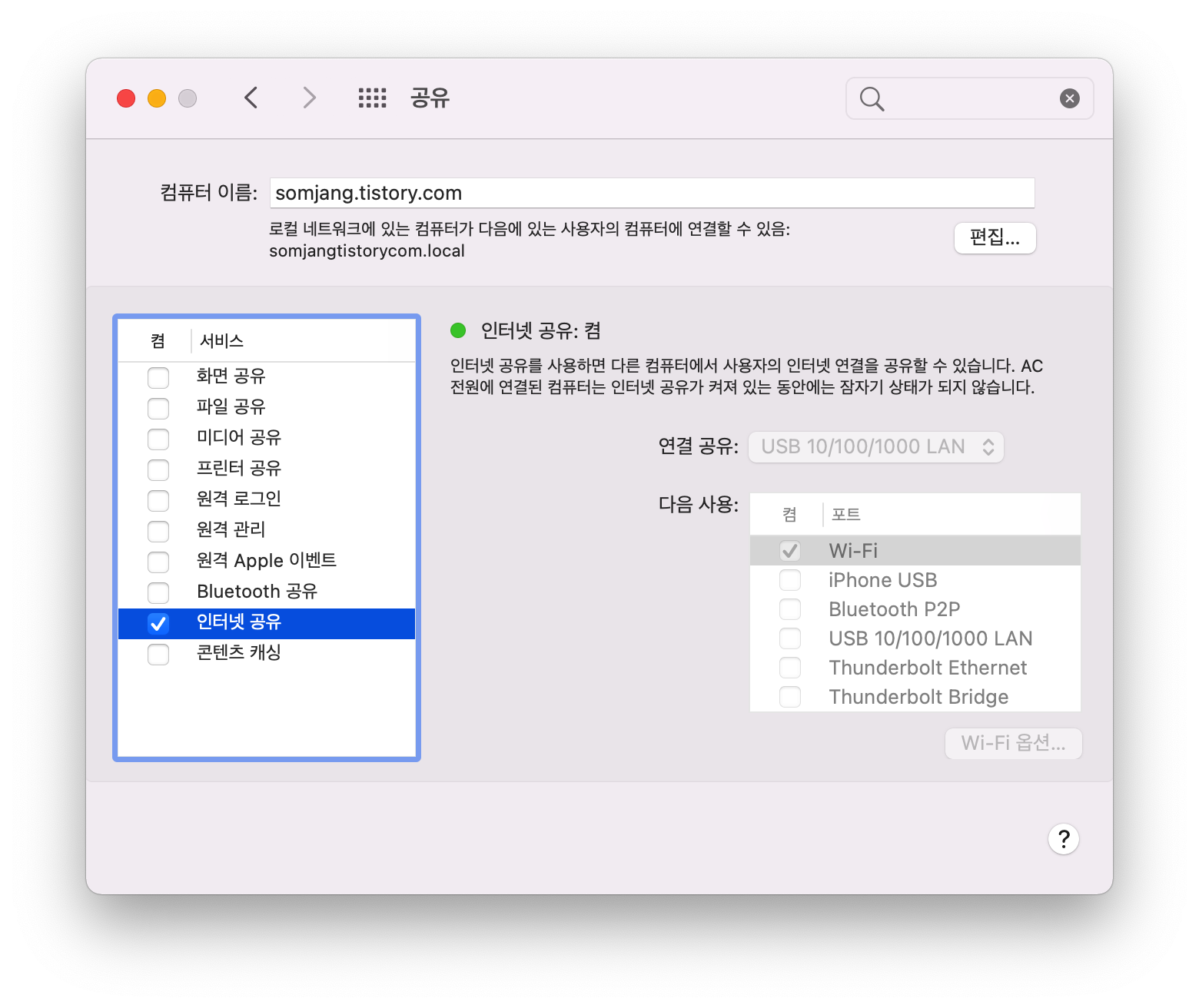
마지막으로 위와 같이 보인다면 설정 완료!
👨🏻💻 다른 기기에서의 연결
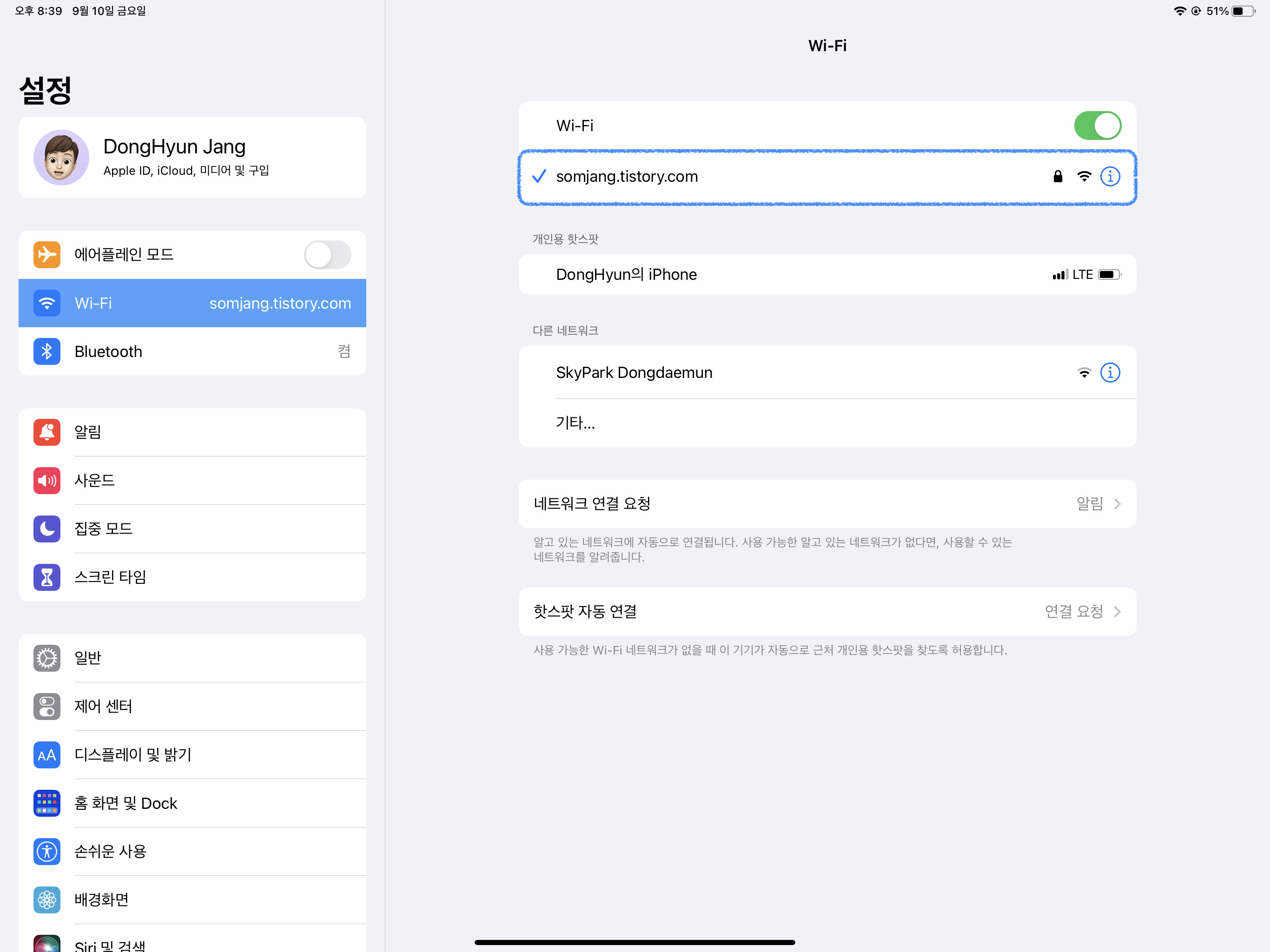
다른 기기에서 연결 시에는 특이한 점은 없고!
그냥 일반 와이파이 공유기 연결처럼 와이파이 설정으로 들어가서 내가 설정한 이름 선택 > 비밀번호 입력 을 진행하면
연결이 됩니다!
읽어주셔서 감사합니다!
'유용한 정보 > APPLE' 카테고리의 다른 글
| 5차 재난지원금 ( 국민지원금 ) 애플 프리스비 사용 가능 점포/카드 (0) | 2021.09.22 |
|---|---|
| [MAC] 아이패드를 맥북 외장모니터로! - MacOS Monterey 버전! (2) | 2021.09.12 |
| 11월 애플 이벤트 초간단 정리! ( feat. Apple Silicon, Big Sur ) - 2020년 (0) | 2021.08.21 |
| iPod Classic 6th Generation 애플 여의도 리퍼 후기! (2) | 2021.08.19 |
| 맥북프로 2017 키보드 ( 하판 ) 교체 후기! ( feat. 애플 키보드 서비스 프로그램 ) - 2020 (0) | 2021.08.19 |





