| 일 | 월 | 화 | 수 | 목 | 금 | 토 |
|---|---|---|---|---|---|---|
| 1 | 2 | 3 | 4 | 5 | ||
| 6 | 7 | 8 | 9 | 10 | 11 | 12 |
| 13 | 14 | 15 | 16 | 17 | 18 | 19 |
| 20 | 21 | 22 | 23 | 24 | 25 | 26 |
| 27 | 28 | 29 | 30 |
- Docker
- PYTHON
- Baekjoon
- 프로그래머스 파이썬
- github
- dacon
- hackerrank
- 자연어처리
- 편스토랑
- 프로그래머스
- 맥북
- ChatGPT
- SW Expert Academy
- leetcode
- programmers
- 백준
- 데이콘
- gs25
- 우분투
- 금융문자분석경진대회
- 더현대서울 맛집
- ubuntu
- Real or Not? NLP with Disaster Tweets
- Git
- 파이썬
- 코로나19
- AI 경진대회
- 캐치카페
- Kaggle
- 편스토랑 우승상품
- Today
- Total
솜씨좋은장씨
[macOS Ventura] f1-f12 키를 fn 누르지 않고 사용하도록 설정하는 방법 ( fn 키 설정 ) 본문
[macOS Ventura] f1-f12 키를 fn 누르지 않고 사용하도록 설정하는 방법 ( fn 키 설정 )
솜씨좋은장씨 2023. 1. 15. 20:13
# 기능키 # f1-f12 # fn key 설정 # F12 키 설정
M1 Max 맥북으로 바꾼 지도 벌써 3개월!
M1 Pro / Max 맥북부터는 기존에 사용하던 맥북에 있던 터치바가 사라지고
사라진 그 자리에 다시 esc key와 F1부터 F12의 기능키가 다시 돌아왔습니다.
키가 돌아온 것은 좋았으나
자주 사용하는
크롬에서 개발자도구를 열때 사용하는 F12 키나
엑셀에서 특정 셀의 값을 수정할 때 사용하는 F2 키를 누를 때
fn 키를 눌러야만 원하는 동작이 수행되고 fn 키를 누르지 않고 누르게 되면
음량이 조절되거나 화면 밝기가 조절되어 항상 fn 키를 눌러야 하는 것을 생각하면서 눌러야하는 점이 불편했습니다.
그래서! fn 키를 누르지 않고도 F1-F12 이 기능키의 원래 기능을 사용할 수 있는 방법을 찾아보았습니다.
한 가지 설정만 해주면 되는데 생각보다 그 설정이 숨겨져 있어서 한참 헤매었습니다.
이 글에서는
F1부터 F12의 이 기능키를 원래 기능키 그대로의 기능으로 동작하도록 설정하는 방법에 대해서 공유하고자 합니다.
macOS 13.0 Ventura 이상부터 이 방법으로 설정하시면 됩니다.
🧑🏻💻 설정 방법
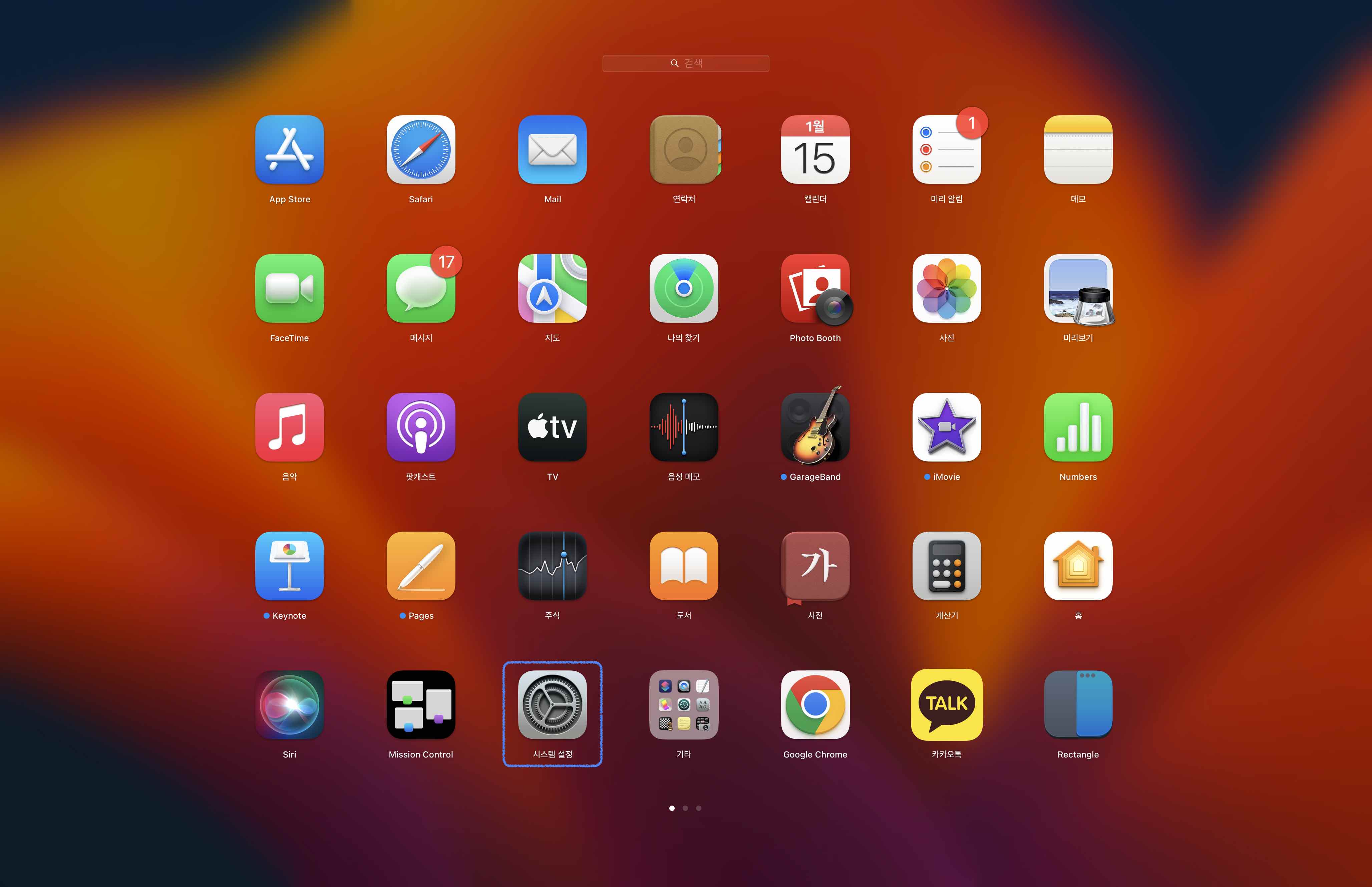
먼저 시스템 설정 메뉴를 클릭하여 설정창을 열어줍니다.
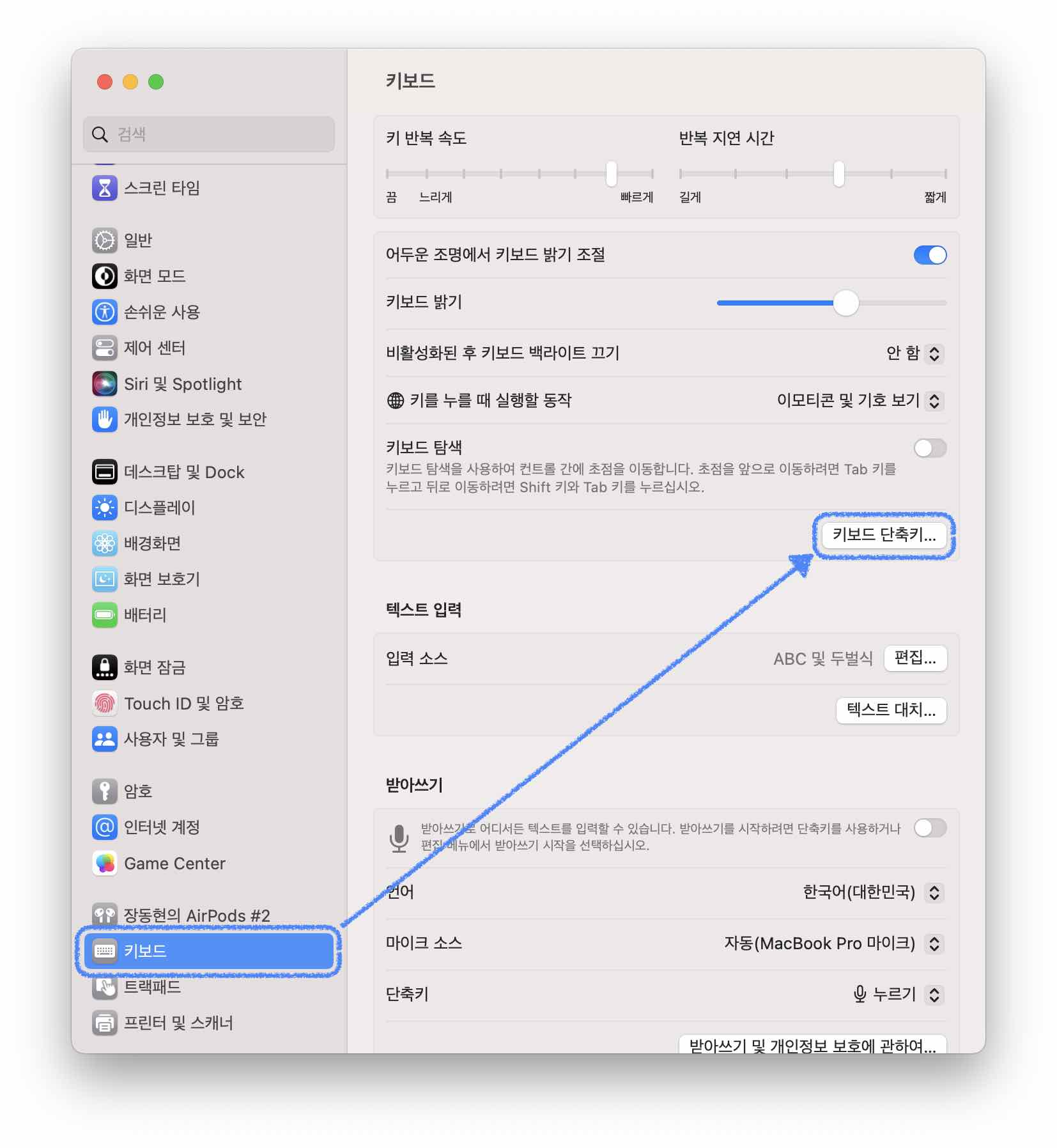
키보드 > 키보드 단축키... 클릭
설정창이 열렸다면! 왼쪽 배너의 메뉴 중에서 키보드 메뉴를 클릭하여 키보드 설정 메뉴를 열어줍니다.
그 중 키보드 단축키... 버튼을 클릭합니다.
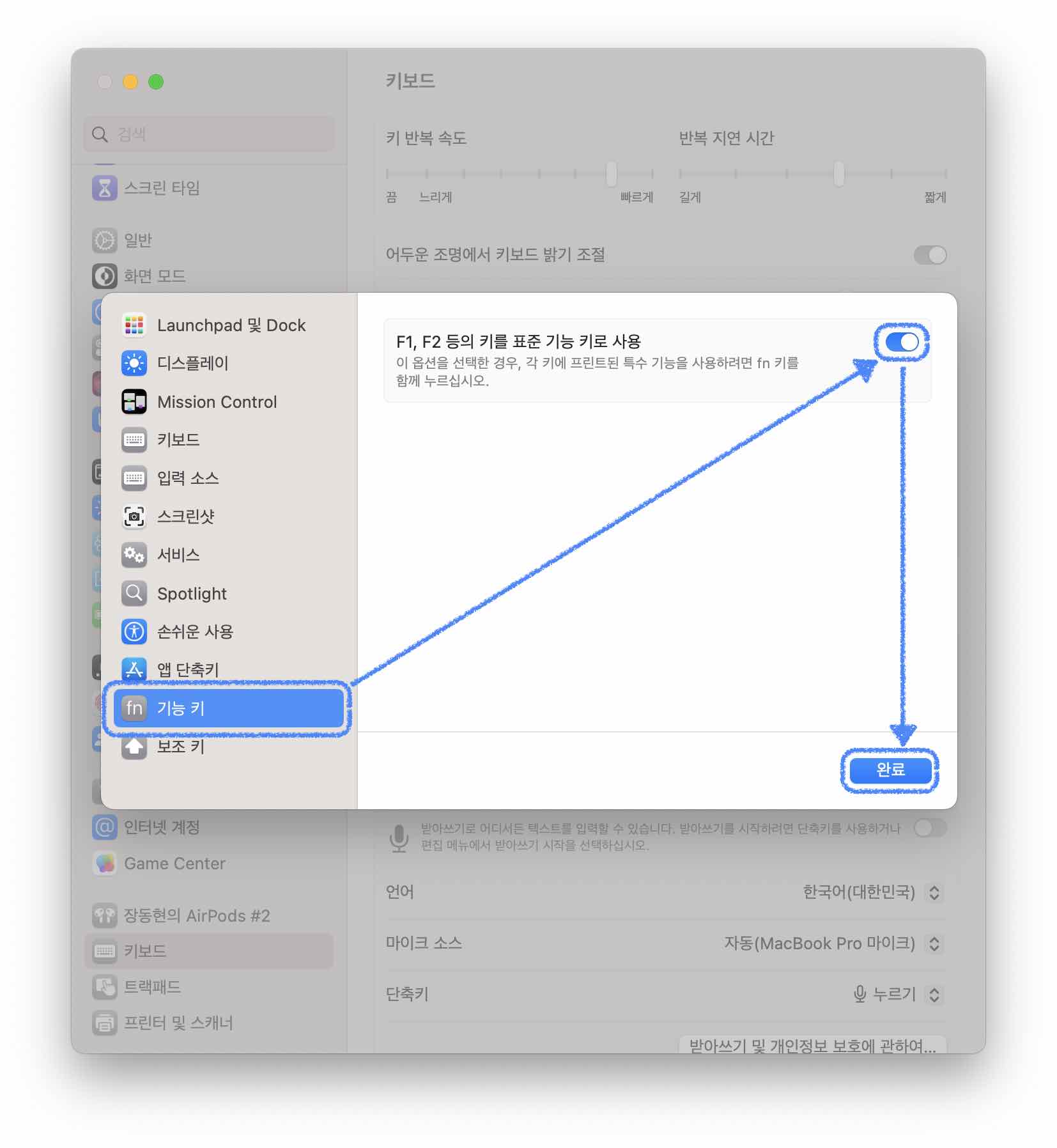
기능 키 > F1, F2 등의 키를 표준 기능 키로 사용 활성화 > 완료
키보드 단축키 메뉴가 열렸다면!
기능 키 메뉴를 열고 F1, F2 등의 키를 표준 기능 키로 사용 토글을 클릭하여 활성화 해줍니다.
그리고나서 완료를 클릭하면
😀 설정 끝!
이제 이렇게 설정하였다면!
이제 fn 키를 누르지 않아도
크롬에서 F12를 누르면 개발자도구가 열리고
엑셀에서 F2를 눌러서 셀의 값을 수정할 수 있습니다.
읽어주셔서 감사합니다.
'유용한 정보 > APPLE' 카테고리의 다른 글
| [macOS] brew update 시 Error: 'git' must be installed and in your PATH! 해결 방법 ( Ventura 업데이트 이후 ) (0) | 2022.10.29 |
|---|---|
| 휘어진 아이패드 프로 12.9 5세대 리퍼 후기! ( feat. 애플 여의도 ) (0) | 2022.10.24 |
| [macOS] M1 Mac 에 brew 설치하는 방법! (0) | 2022.10.22 |
| [Mac] Rectangle - 마그넷과 같은 기능의 맥북 무료 필수앱! (0) | 2022.10.22 |
| [macOS] HEIC 를 JPEG 로 바꾸는 단축어 만드는 방법! (0) | 2022.09.12 |





