| 일 | 월 | 화 | 수 | 목 | 금 | 토 |
|---|---|---|---|---|---|---|
| 1 | 2 | 3 | 4 | 5 | ||
| 6 | 7 | 8 | 9 | 10 | 11 | 12 |
| 13 | 14 | 15 | 16 | 17 | 18 | 19 |
| 20 | 21 | 22 | 23 | 24 | 25 | 26 |
| 27 | 28 | 29 | 30 |
- 금융문자분석경진대회
- 자연어처리
- 데이콘
- SW Expert Academy
- 코로나19
- 프로그래머스 파이썬
- 프로그래머스
- gs25
- 편스토랑 우승상품
- AI 경진대회
- 우분투
- Docker
- github
- ubuntu
- 편스토랑
- 백준
- 더현대서울 맛집
- Baekjoon
- hackerrank
- 캐치카페
- 맥북
- Git
- PYTHON
- leetcode
- dacon
- Real or Not? NLP with Disaster Tweets
- Kaggle
- 파이썬
- ChatGPT
- programmers
- Today
- Total
솜씨좋은장씨
[macOS] HEIC 를 JPEG 로 바꾸는 단축어 만드는 방법! 본문

# heic to jpg # macOS 단축어
아이폰으로 찍은 사진을 티스토리 블로그에 포스팅하려고 맥으로 옮기고 보면
사진의 형식이 heic 여서 티스토리에 바로 업로드를 할 수 없는 경우가 종종 있습니다.
그동안 한 장씩 직접 미리보기로 열어서 heic 를 포스팅에 적절한 용량으로 변환하여 업로드를 진행하였습니다.
그러다 macOS에도 단축어가 추가되었던 것이 생각나
어? 단축어로 만들면 여러 장의 사진을 한번에 적절한 용량의 jpeg로 변환할 수 있지 않을까?
라는 생각이 들었습니다.
그래서! 처음으로 직접 단축어를 만들어보았습니다.
😎 단축어 만드는 방법
🧐 만드려고 하는 단축어
- 파인더에서 선택한 파일을 > 적절한 용량의 jpeg로 변환 한 뒤 > 원하는 위치에 저장
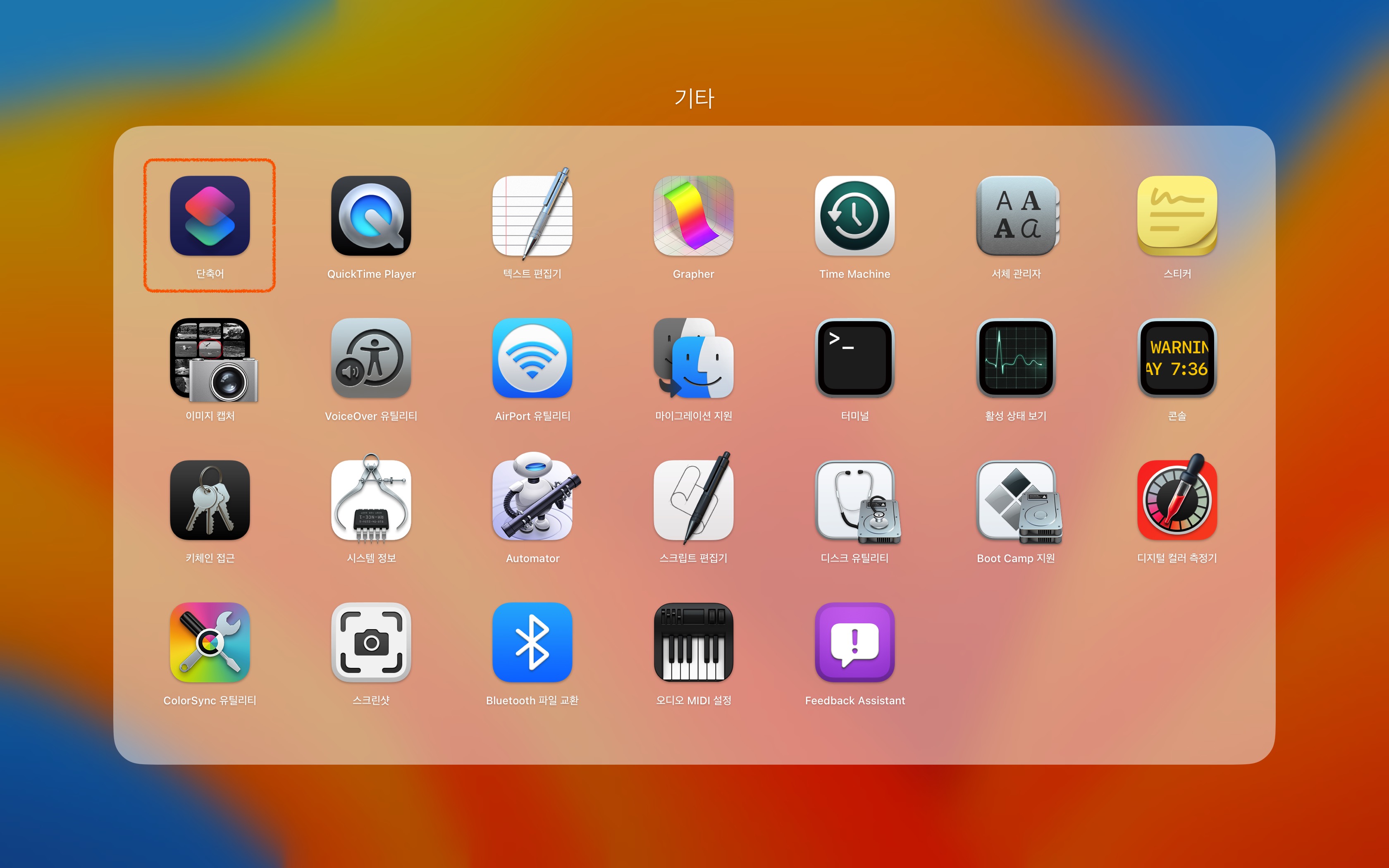
먼저 단축어 앱을 실행합니다.
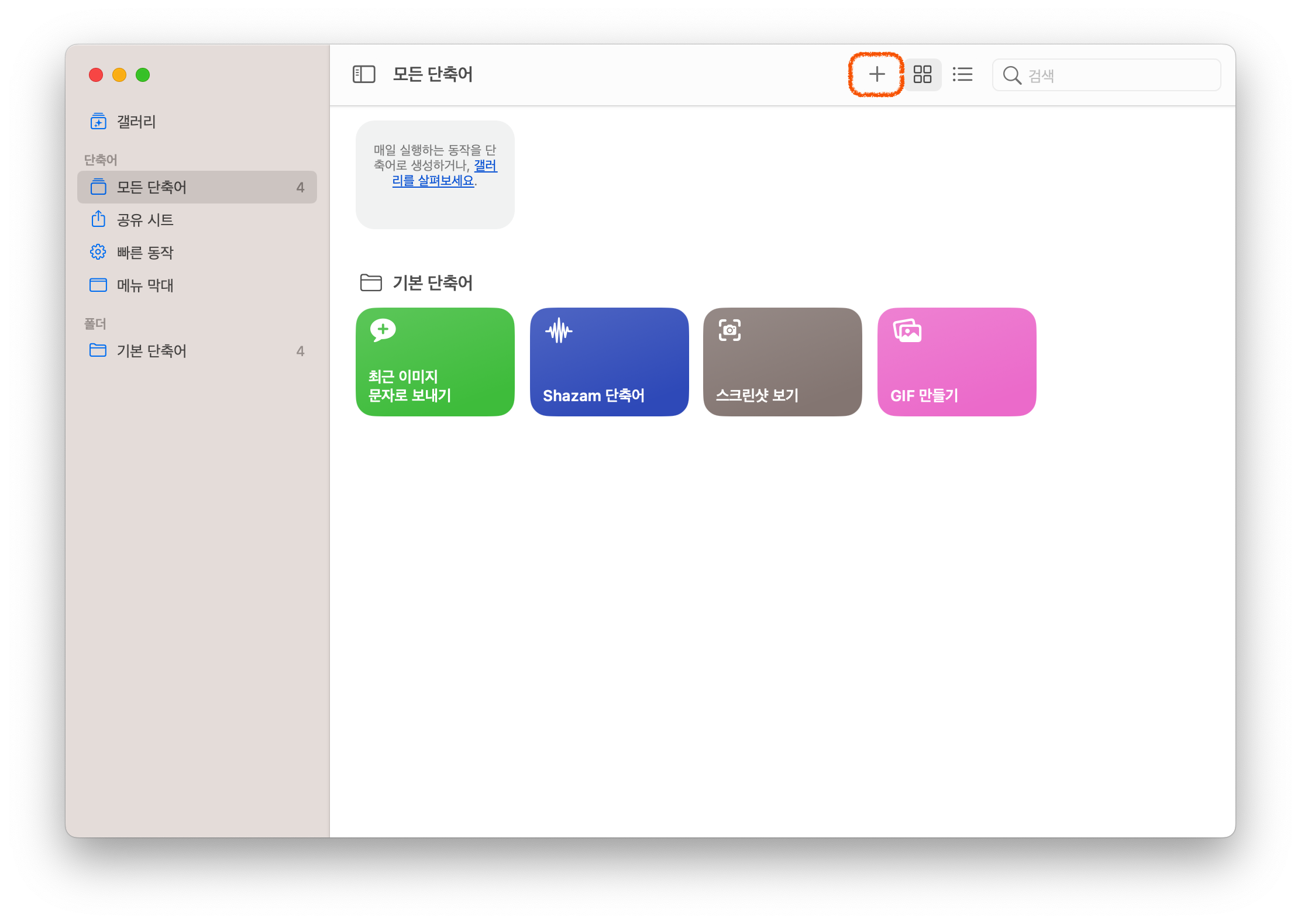
단축어 앱을 연 다음 모든 단축어 옆 + 버튼을 클릭하여 단축어 생성을 시작합니다.
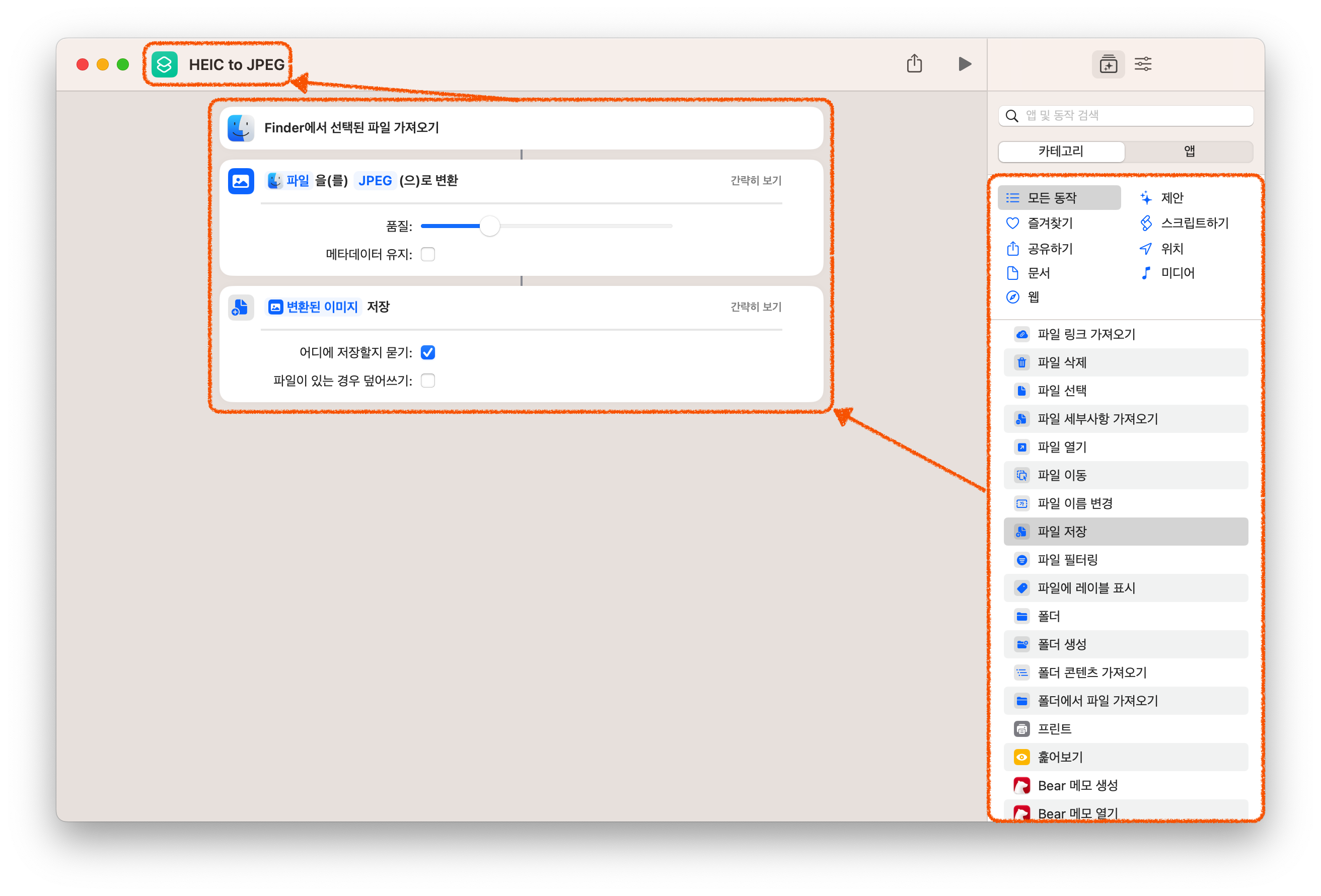
오른쪽 항목들 중
- - Finder 에서 선택된 파일 가져오기
- - 이미지 변환
- - 파일 저장
세 가지를 순서대로 선택하여 목록에 추가합니다.
그리고 더보기를 눌러 각각 원하는 옵션을 설정해준 뒤
단축어의 이름을 설정해줍니다.
이제 잘 만들어졌는지 테스트 해봅니다.
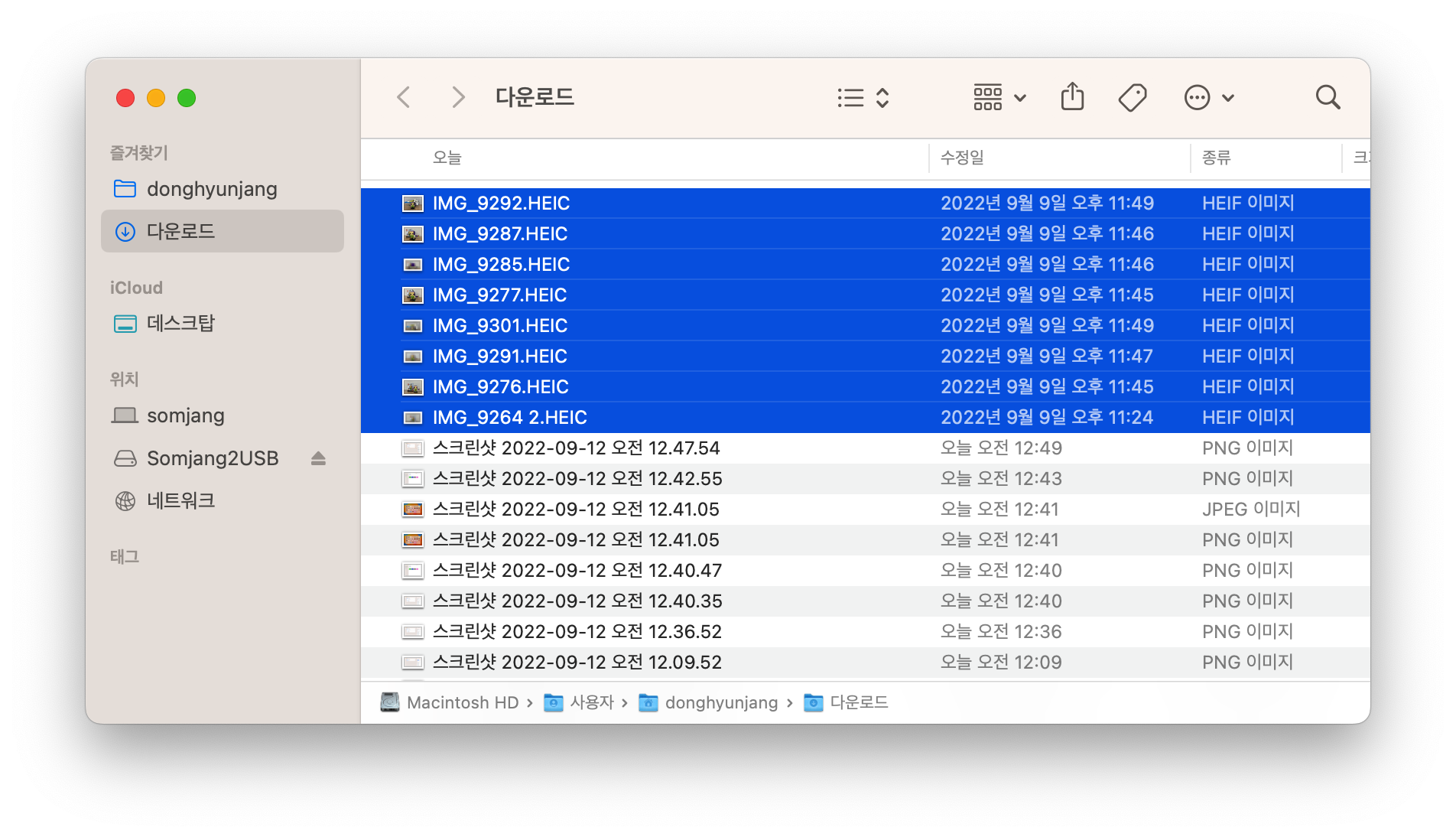
먼저 파인더에서 변환을 원하는 파일을 선택해둡니다.

그리고 다시 단축어 생성 화면으로 이동하여 재생 버튼을 클릭합니다.
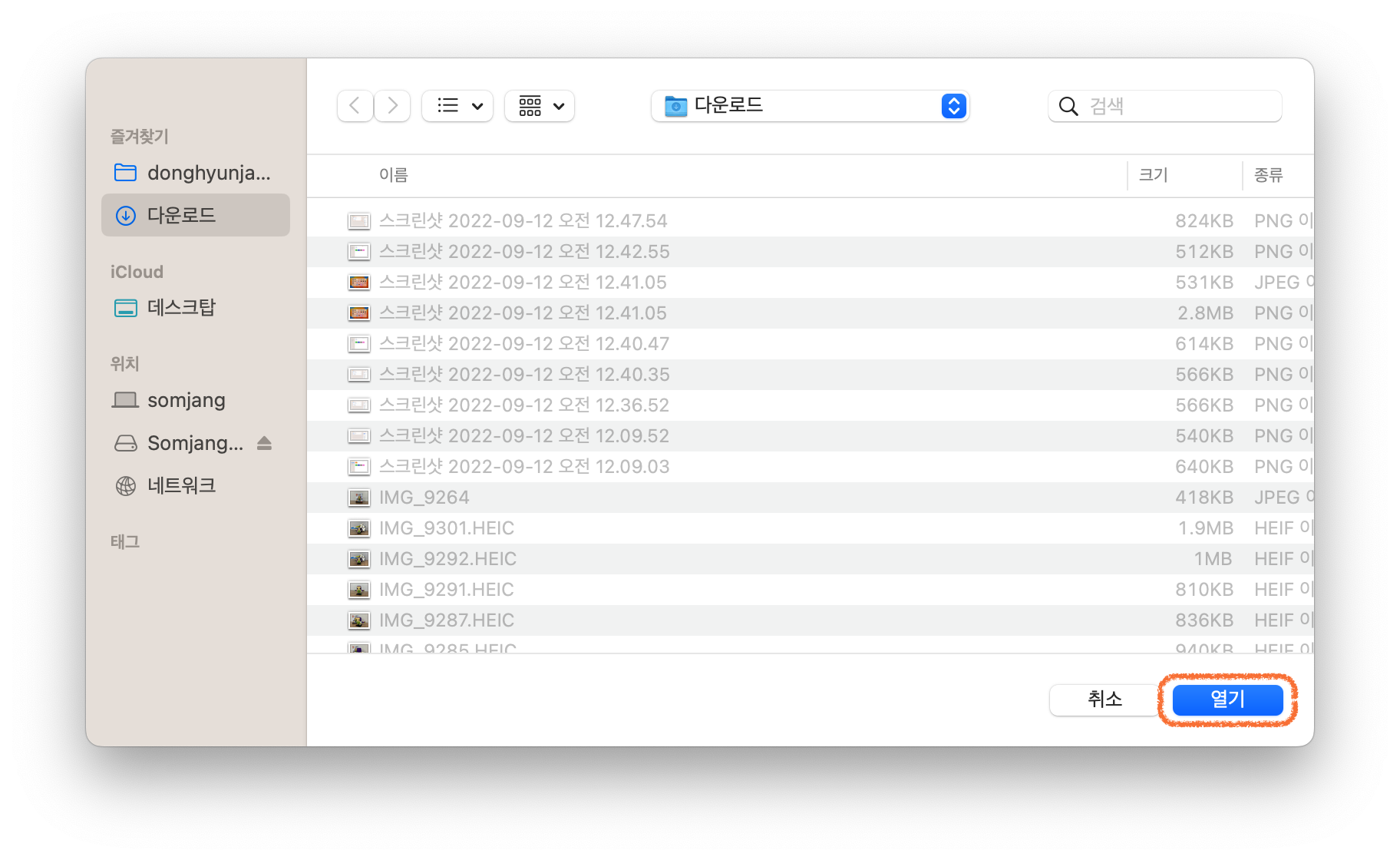
변환이 완료되면 어디에 파일을 저장할 것 인지 뜹니다.
원하는 위치에서 열기를 클릭하면 파일이 저장됩니다.
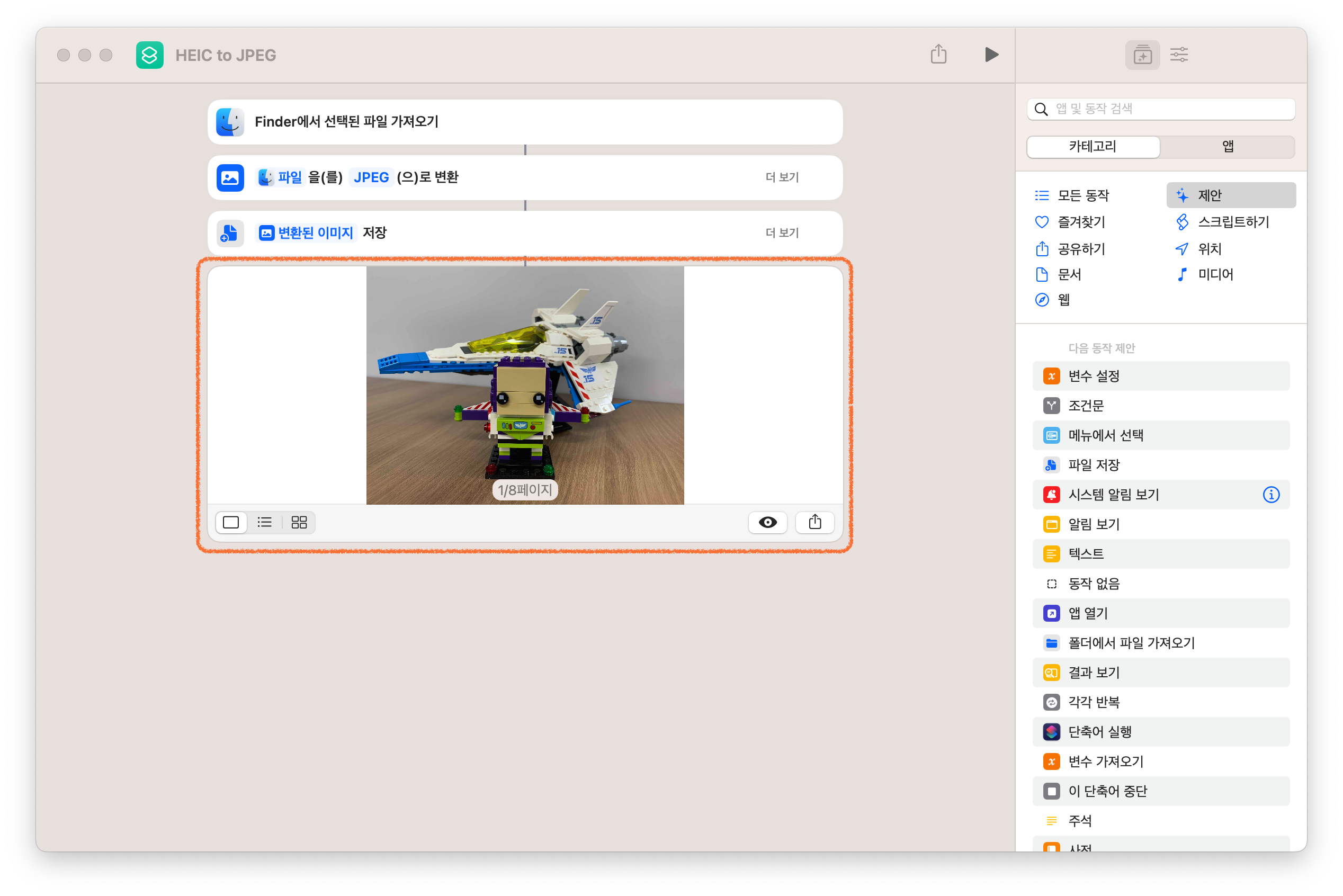
모든 작업이 끝나고 나면 위와 같이 변환이 완료된 사진을 볼 수 있게 창이 하나 생깁니다.
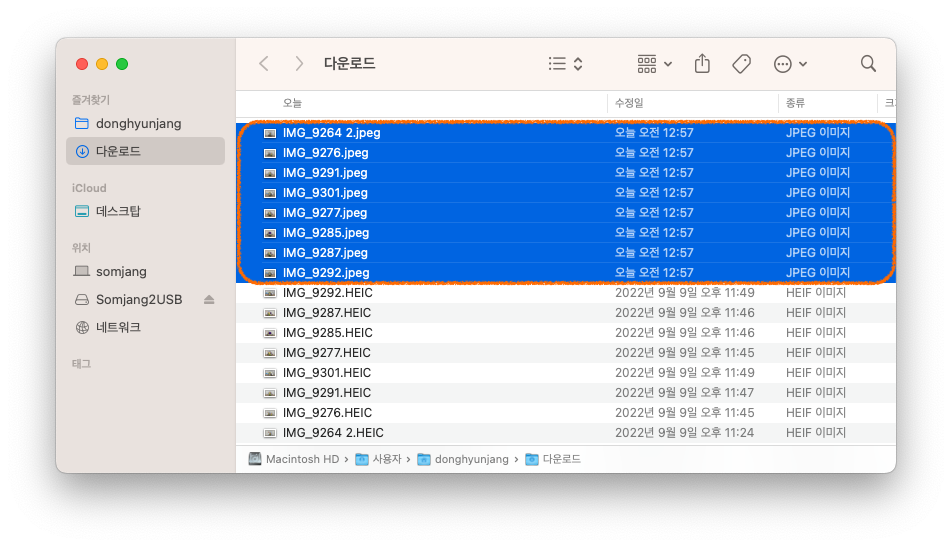
그리고 아까 내가 선택했던 위치로 이동해보면 변환된 파일이 존재하는 것을 볼 수 있습니다.
여기까지 해보면 생성 끝!
😎 단축어 사용 방법
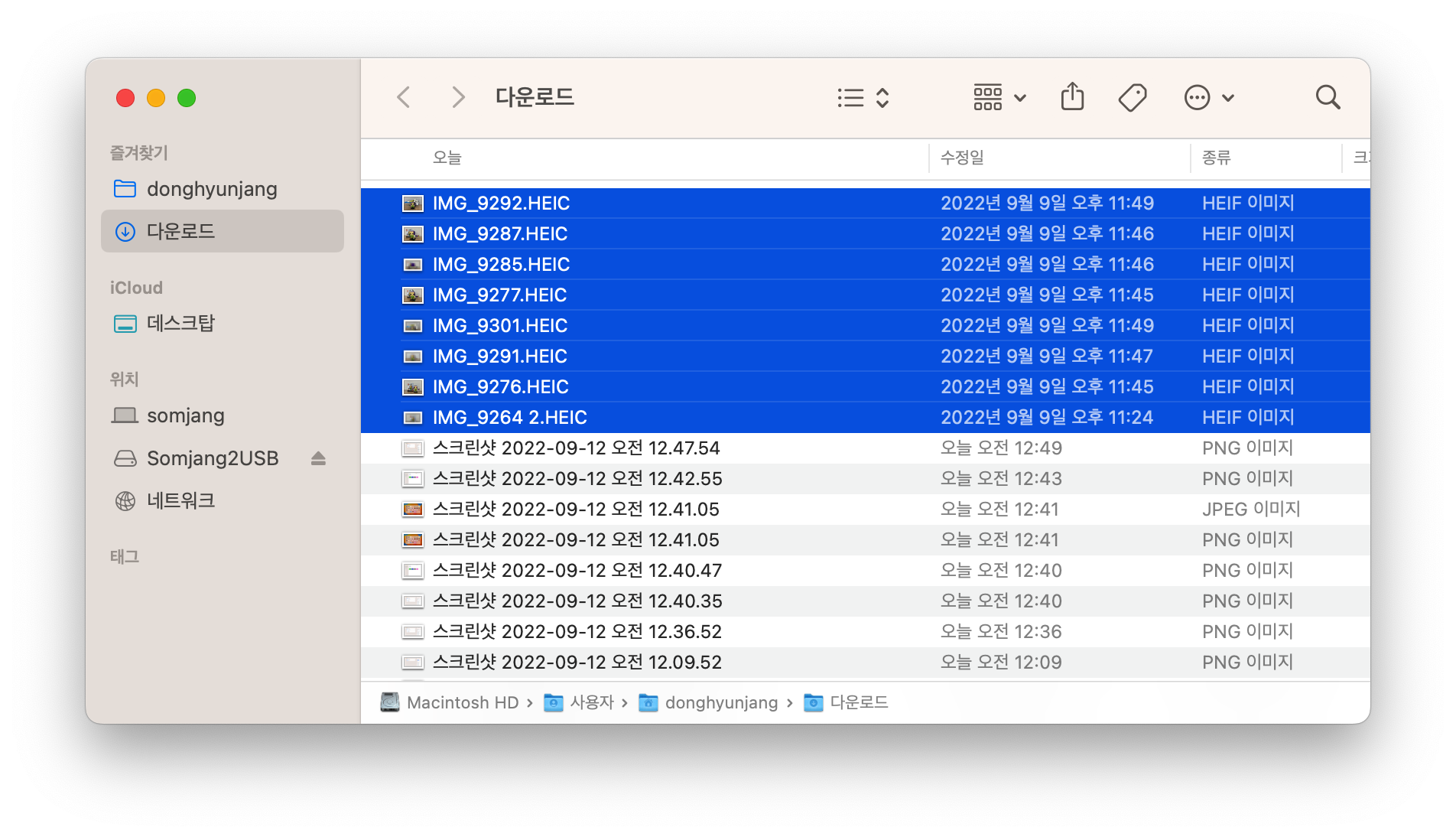
파인더에서 사진을 선택하고 단축어 앱을 연 뒤
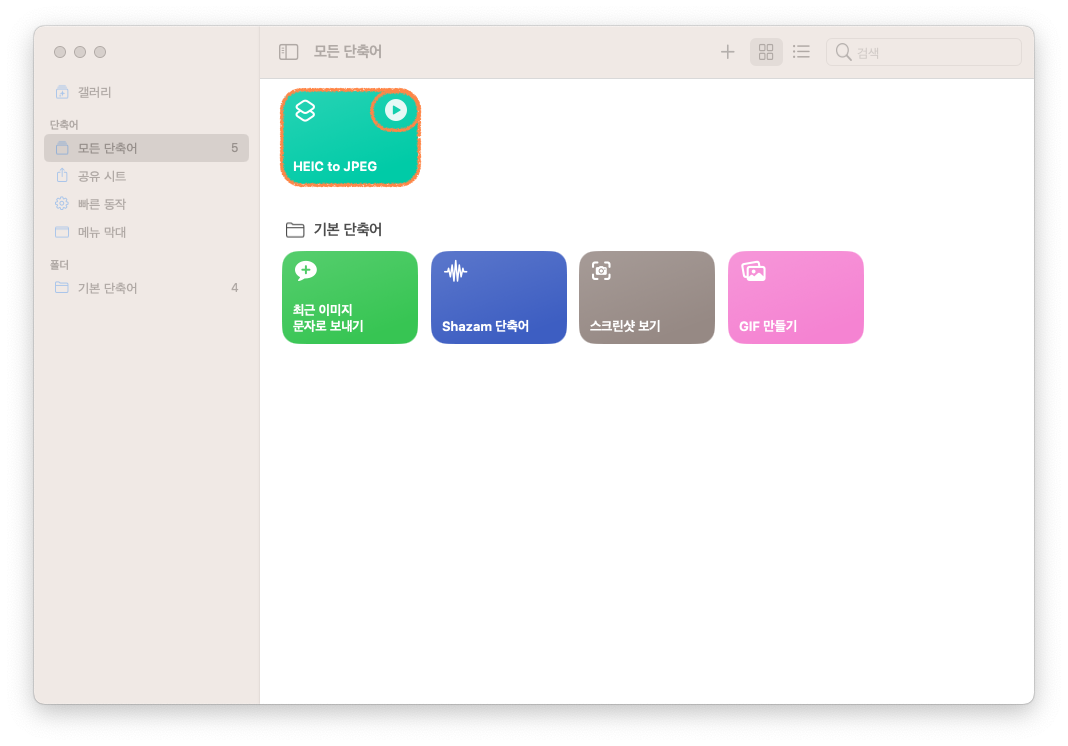
저 실행 버튼을 클릭하여 사용하면 됩니다.
이 방법 덕분에 앞으로 포스팅하는데 시간이 더 단축 될 것 같습니다.
읽어주셔서 감사합니다.
'유용한 정보 > APPLE' 카테고리의 다른 글
| [macOS] M1 Mac 에 brew 설치하는 방법! (0) | 2022.10.22 |
|---|---|
| [Mac] Rectangle - 마그넷과 같은 기능의 맥북 무료 필수앱! (0) | 2022.10.22 |
| 맥북 터미널에서 현재 위치의 파인더를 여는 방법! (0) | 2022.06.16 |
| 맥북, 아이패드, 아이폰 베타버전 OS 설치 방법! ( feat. betaprofiles ) - iOS / iPadOS / macOS 베타버전 업데이트 방법 (0) | 2022.06.07 |
| [WWDC 2022] 맥북 macOS 13 Ventura 베타 버전 설치 방법! ( feat. betaprofile ) - 지원 기기 목록 / 설치 방법 / 주의 사항 (0) | 2022.06.07 |





