| 일 | 월 | 화 | 수 | 목 | 금 | 토 |
|---|---|---|---|---|---|---|
| 1 | ||||||
| 2 | 3 | 4 | 5 | 6 | 7 | 8 |
| 9 | 10 | 11 | 12 | 13 | 14 | 15 |
| 16 | 17 | 18 | 19 | 20 | 21 | 22 |
| 23 | 24 | 25 | 26 | 27 | 28 |
- gs25
- Real or Not? NLP with Disaster Tweets
- 캐치카페
- 파이썬
- 금융문자분석경진대회
- SW Expert Academy
- 맥북
- github
- ubuntu
- Baekjoon
- PYTHON
- 우분투
- 편스토랑
- 편스토랑 우승상품
- hackerrank
- ChatGPT
- 코로나19
- Docker
- 데이콘
- leetcode
- 백준
- AI 경진대회
- Git
- 프로그래머스
- 더현대서울 맛집
- 자연어처리
- programmers
- dacon
- 프로그래머스 파이썬
- Kaggle
- Today
- Total
솜씨좋은장씨
[Windows]Oracle VM VirtualBox설치하기(ver 5.2.32) 본문
1. VirtualBox 설치 파일 다운로드 받기
설치하기 위해서는 설치파일과 Extension Pack 두가지를 다운로드 받아야합니다.
먼저 아래의 링크로 들어갑니다.
Oracle VM VirtualBox
Welcome to VirtualBox.org! News Flash New July 16th, 2019VirtualBox 6.0.10 released! Oracle today released a 6.0 maintenance release which improves stability and fixes regressions. See the Changelog for details. New July 16th, 2019VirtualBox 5.2.32 release
www.virtualbox.org

맨 왼쪽의 메뉴중에서 Downloads로 들어갑니다.

VirtualBox 5.2 buils.를 눌러 들어갑니다.

우리는 Windows 10에 설치하려고 하니 Windows hosts를 클릭하여 설치 파일을 다운로드 받습니다.
다운로드를 받았으면 Extension Pack도 눌러 다운로드 받아 줍니다.
2. 설치하기
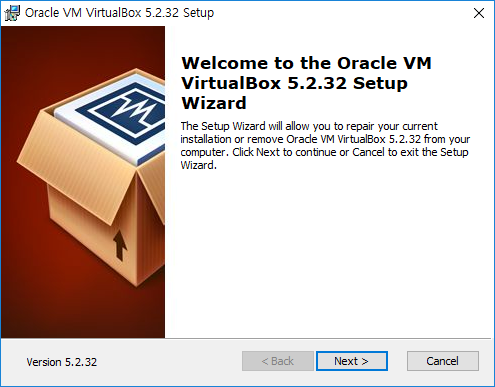
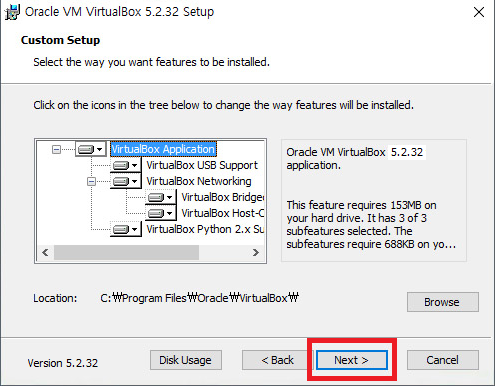
따로 옵션을 건드리지 않고 Next를 눌러 설치합니다.
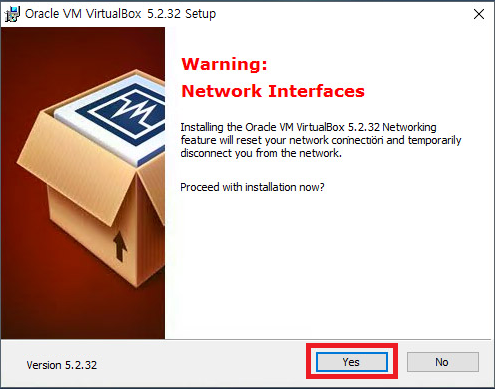
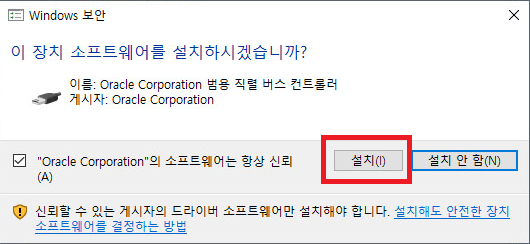
버추얼 박스와 호스트 운영체제에서 하드웨어 리소스 공유를 위해 드라이버를설치해 줍니다.
이 과정에서 No를 누르거나 설치안함을 누르게 되면 추후 원격제어시 필요한
VirtualBox Host-Only Network 드라이버가 설치되지 않으므로 꼭 설치해주어야합니다.

설치가 완료되면 Finish를 눌러 마무리합니다.
설치가 완료되었으면 이제 환경설정을 해줄 차례입니다.
3. Extension Pack을 설정해 줍니다.

왼쪽 위 파일에서 환경설정을 눌러줍니다.

확장메뉴에 들어가 오른쪽에서 + 버튼을 눌러줍니다.

이전에 설치파일과 함께 다운로드 받았던 Extension_Pack을 선택하고 열기 버튼을 눌러 추가해줍니다.

위의 사진과 같이 추가가 된 것을 확인하면 된다.
4. 가상환경 파일 저장 위치 설정

일반에서 기본머신폴더에서 기타를 눌러 가상머신파일을 저장할 폴더를 선택해 줍니다.

이 글에서는 C:\ 드라이브에 My Virtual Machine 폴더를 만들어준 뒤 설정해 주었습니다.

확인을 눌러 설정을 확인합니다.
'유용한 정보 > Windows' 카테고리의 다른 글
| [Windows]환경변수 설정 페이지 접근 방법 (2) | 2019.09.13 |
|---|---|
| [Windows]Mongodb설치하고 환경변수 설정하기(ver 4.2.0) (6) | 2019.09.13 |
| [Windows]Visual Studio Code 설치하기 (0) | 2019.09.07 |
| [Windows 10] 내 컴퓨터가 32bit인지 64bit인지 확인하는 방법 (0) | 2019.09.07 |
| [Windows10]SQLite3 설치하기! (0) | 2019.09.07 |





