Notice
Recent Posts
Recent Comments
| 일 | 월 | 화 | 수 | 목 | 금 | 토 |
|---|---|---|---|---|---|---|
| 1 | 2 | 3 | 4 | 5 | 6 | 7 |
| 8 | 9 | 10 | 11 | 12 | 13 | 14 |
| 15 | 16 | 17 | 18 | 19 | 20 | 21 |
| 22 | 23 | 24 | 25 | 26 | 27 | 28 |
| 29 | 30 | 31 |
Tags
- Baekjoon
- 프로그래머스 파이썬
- programmers
- 코로나19
- hackerrank
- dacon
- gs25
- ChatGPT
- Docker
- PYTHON
- 맥북
- leetcode
- 금융문자분석경진대회
- 우분투
- 캐치카페
- AI 경진대회
- 편스토랑
- ubuntu
- 편스토랑 우승상품
- Real or Not? NLP with Disaster Tweets
- 프로그래머스
- 백준
- github
- 데이콘
- 더현대서울 맛집
- SW Expert Academy
- Kaggle
- Git
- 자연어처리
- 파이썬
Archives
- Today
- Total
솜씨좋은장씨
[Python]virtualenv / virtualenvwrapper 설치 및 사용법(Ubuntu) 본문
728x90
반응형
1. 패키지 설치하기
$ sudo apt-get update $ sudo apt-get upgrade 먼저 apt-get을 최신으로 업데이트 해 줍니다.
그 다음
$ sudo pip3 install virtualenv virtualenvwrapper 명령어로 설치해 줍니다.
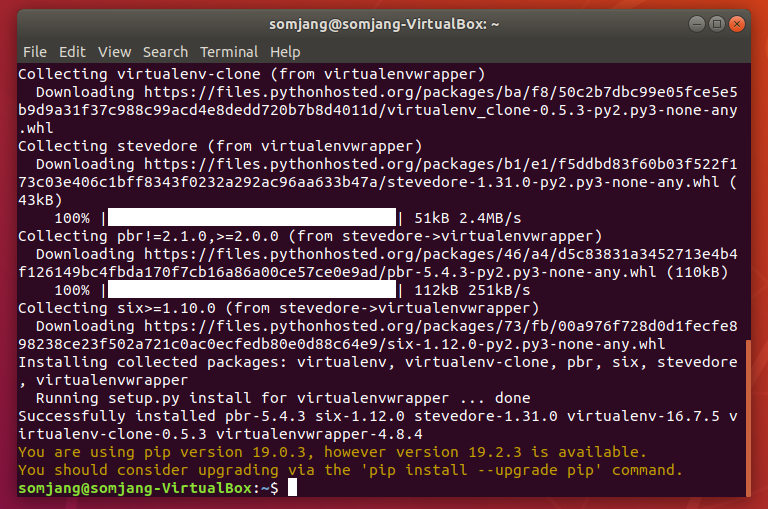
설치가 완료되면 위 처럼 나오게 됩니다.
2. 제대로 동작하는지 확인해보기
먼저 가상환경을 만들고자 하는 디렉터리로 이동해줍니다.
$ mkdir ~/PythonHome 저는 위의 명령어를 통하여 user home안에 PythonHome이라는 디렉터리를 만들었습니다.
$ cd ~/PythonHome 희망하는 디렉터리로 이동해줍니다.

이동한 뒤
$ virtualenv --python=python3 myenv 명령어로 가상환경 하나를 생성해줍니다.
저는 여기서 myenv로 이름을 지었습니다. 이름도 본인의 희망대로 만드시면 됩니다.
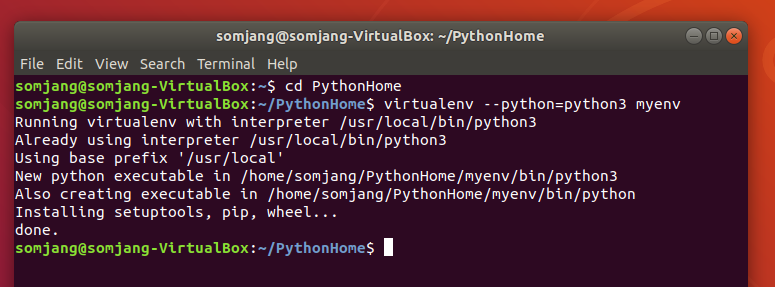
만든 가상환경은
$ source myenv/bin/activate 코드로 실행하고
$ deactivate 코드로 해제합니다.

3. Virtualenvs 설치하기
$ mkdir .virtualenvs 
virtualenvs라는 디렉터리를 만들어주는데 이때 ' . ' 을찍어 숨겨져있는 디렉터리로 만들어 줍니다.
$ gedit .bashrc bashrc 파일을 TextEditor로 열어줍니다.
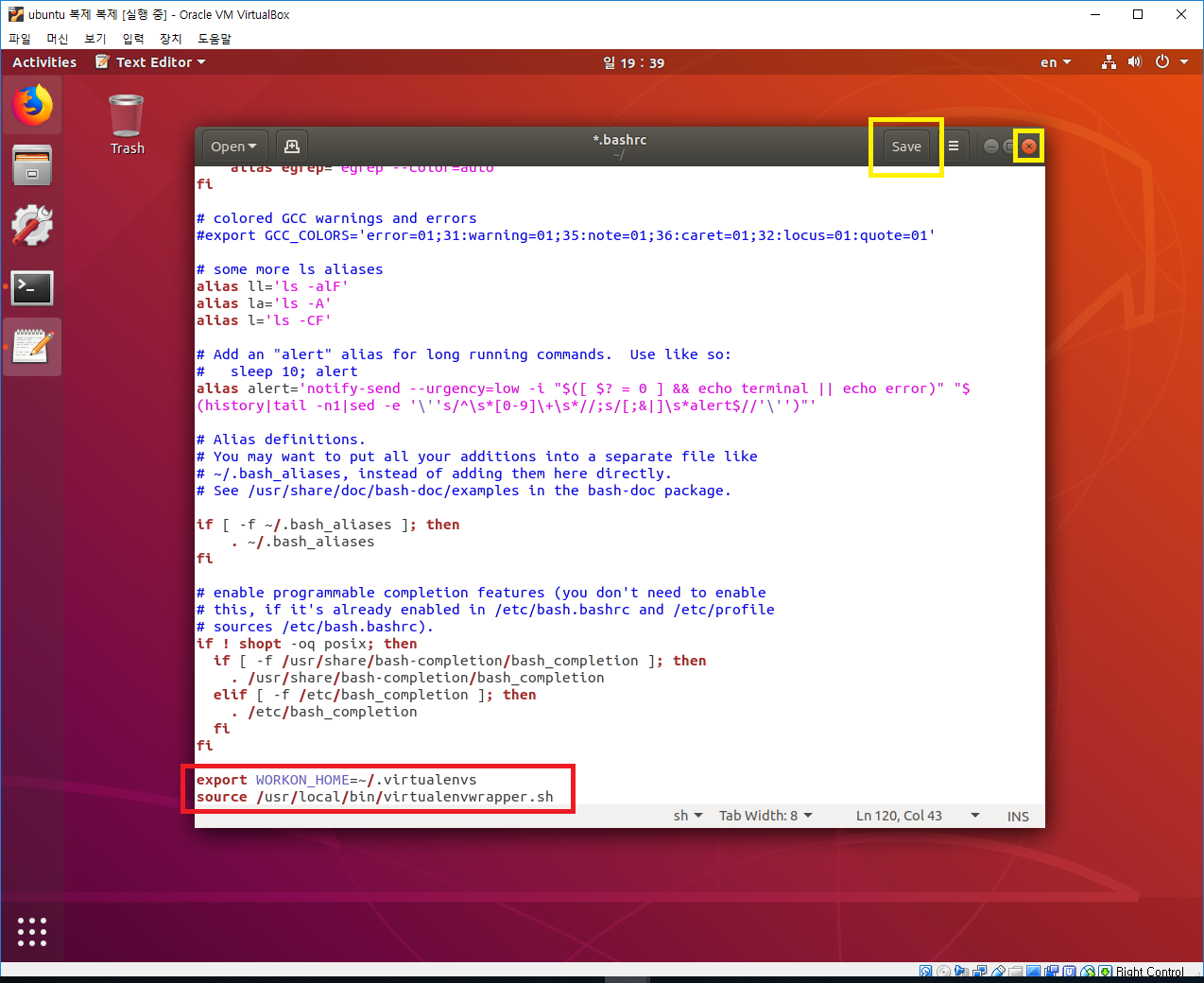
맨 아래로 내려가서 Enter를 쳐서 새 라인을 만든 후
export WORKON_HOME=~/.virtualenvs
exoort VIRTUALENVWRAPPER_PYTHON="$(which python3)"
source /usr/local/bin/virtualenvwrapper.sh 이 3개의 문장을 입력하고 Save 버튼을 눌러 저장해 준 뒤 x 버튼을 눌러 Text Editor프로그램을 종료해줍니다.
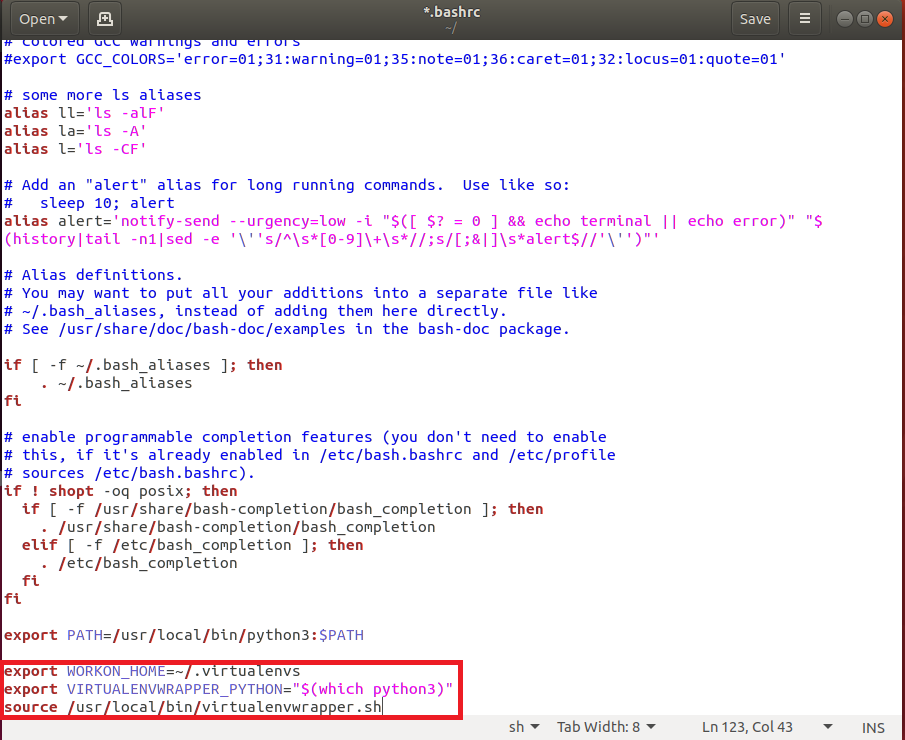
터미널을 종료하였다가 다시 실행해 줍니다.
4. 제대로 실행되는지 확인하기
- 가상환경 생성하기
$ mkvirtualenv myenv2 - 가상환경 진입하기
$ workon myenv2 - 가상환경 빠져나오기
$ deactivate - 가상환경 삭제하기
$ rmvirtualenv myenv2 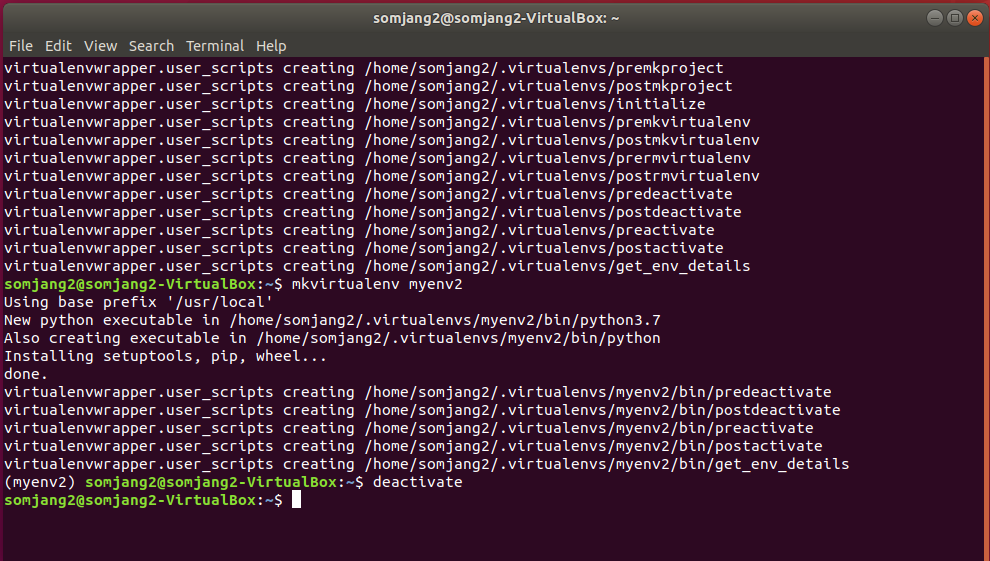
'Programming > Python' 카테고리의 다른 글
| [Python]Visual Studio Code 개발환경 설정하기(feat. Windows 10) (0) | 2019.09.07 |
|---|---|
| [Python]Visual Studio Code 개발환경 설정하기(feat. Ubuntu) (1) | 2019.09.07 |
| [Python]Ubuntu에서 Python3.7 환경변수 설정하기!(bashrc파일수정) (10) | 2019.09.07 |
| [Python]Ubuntu에 Python 3.7 설치하기! (10) | 2019.09.07 |
| [Python]완주하지 못한 선수 (0) | 2019.09.02 |
Comments





