| 일 | 월 | 화 | 수 | 목 | 금 | 토 |
|---|---|---|---|---|---|---|
| 1 | 2 | 3 | 4 | 5 | 6 | 7 |
| 8 | 9 | 10 | 11 | 12 | 13 | 14 |
| 15 | 16 | 17 | 18 | 19 | 20 | 21 |
| 22 | 23 | 24 | 25 | 26 | 27 | 28 |
| 29 | 30 | 31 |
- gs25
- 맥북
- 캐치카페
- 백준
- 파이썬
- 편스토랑
- 자연어처리
- SW Expert Academy
- 프로그래머스 파이썬
- Kaggle
- 코로나19
- AI 경진대회
- leetcode
- dacon
- 데이콘
- Real or Not? NLP with Disaster Tweets
- Baekjoon
- Docker
- programmers
- ChatGPT
- hackerrank
- 편스토랑 우승상품
- 프로그래머스
- ubuntu
- 금융문자분석경진대회
- github
- 우분투
- Git
- 더현대서울 맛집
- PYTHON
- Today
- Total
솜씨좋은장씨
[Python]Visual Studio Code 개발환경 설정하기(feat. Windows 10) 본문
1. Open Foler
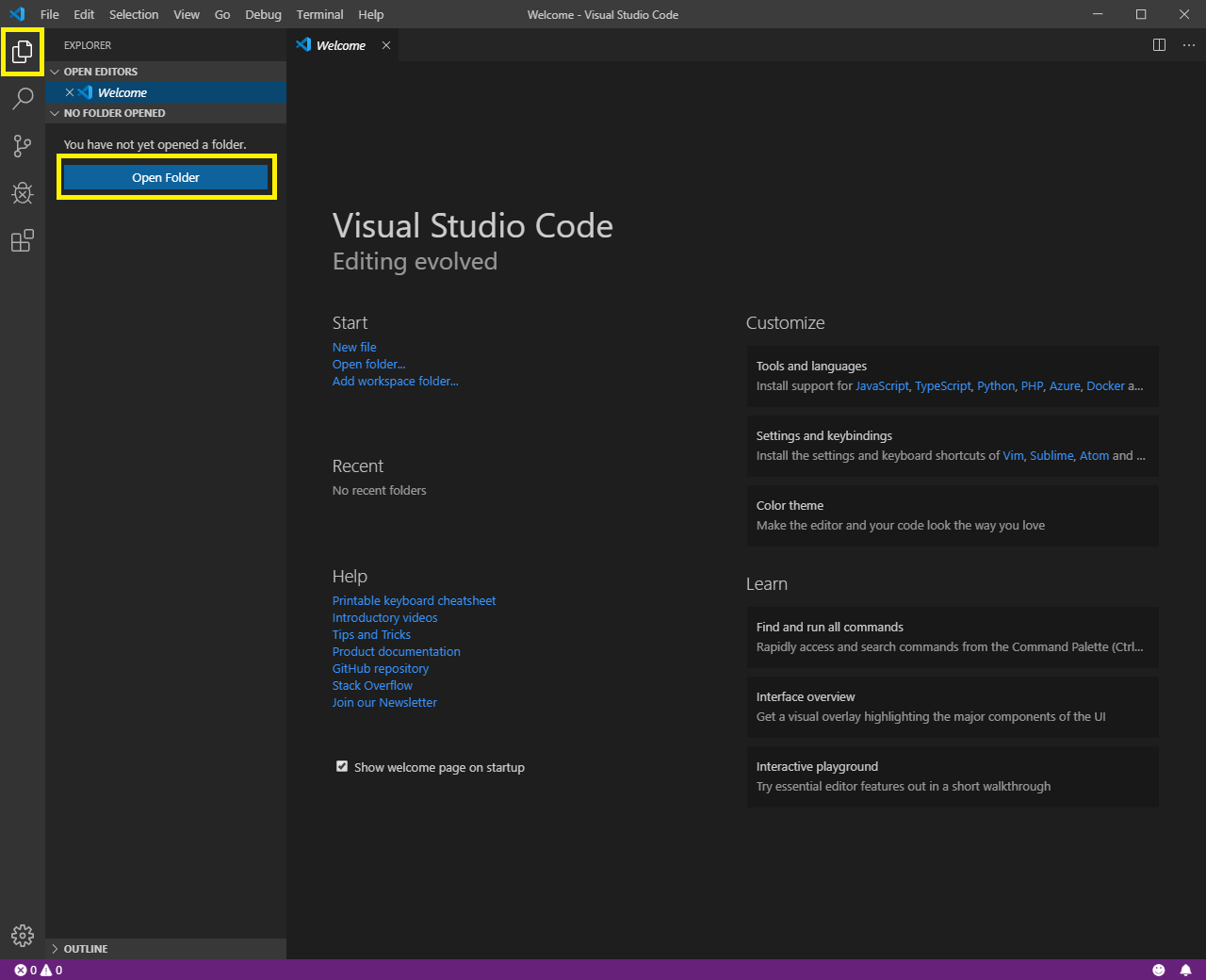
맨 왼쪽 가장 위에있는 문서모양의 메뉴를 누른 뒤 나오는 파란색 Open Folder버튼을 눌러 열고 싶은 폴더를 열어줍니다.
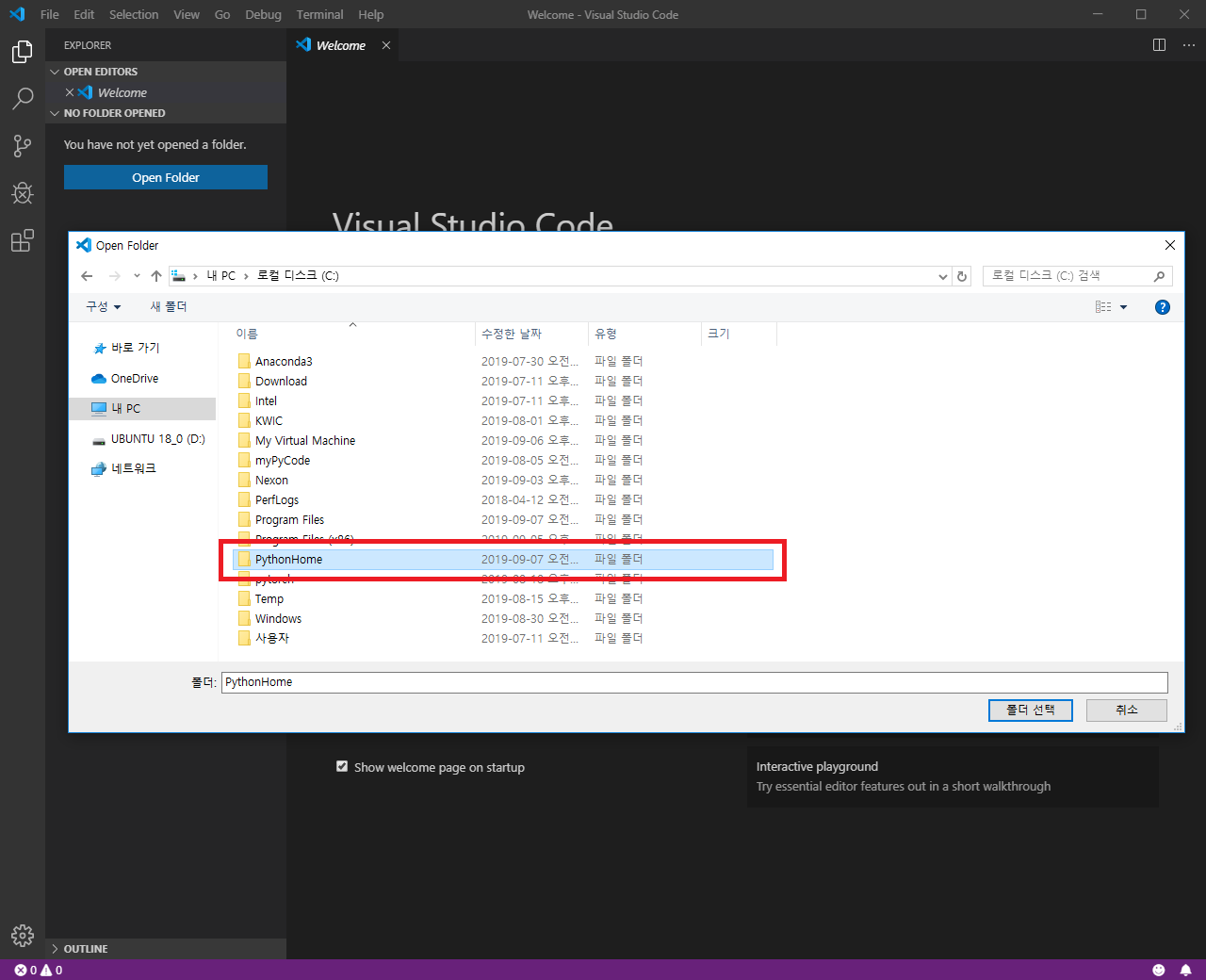
저는 먼저 만들어 두었던 PythonHome을 열었습니다.
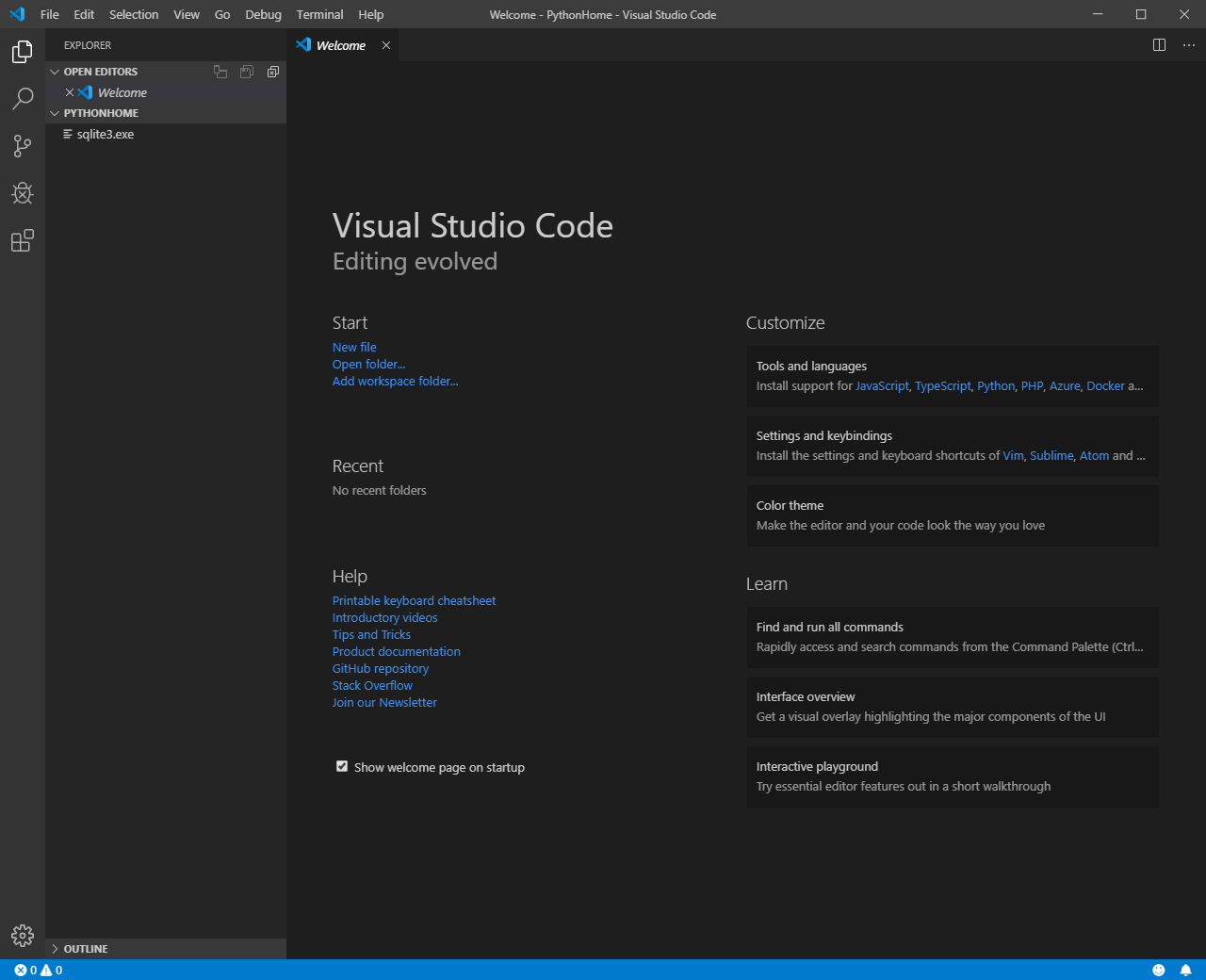
열면 PYTHONHOME 안에 있는 파일들이 보이게 됩니다.
지금 보이는 sqlite3.exe는 sqlite3를 사용하기 위해서 넣어놓은 파일입니다.
sqlite3를 사용하지 않을예정이면 신경쓰지 않으셔도 됩니다.
자세한 내용은 아래 링크를 참고해주시기 바랍니다.
https://somjang.tistory.com/entry/SQLite3-%EC%84%A4%EC%B9%98%ED%95%98%EA%B8%B0
[Windows10]SQLite3 설치하기!
1. SQLite 파일 다운로드 받기 https://www.sqlite.org/download.html SQLite Download Page Templates (1) and (2) are used for source-code products. Template (1) is used for generic source-code products..
somjang.tistory.com
2. Extension 설치
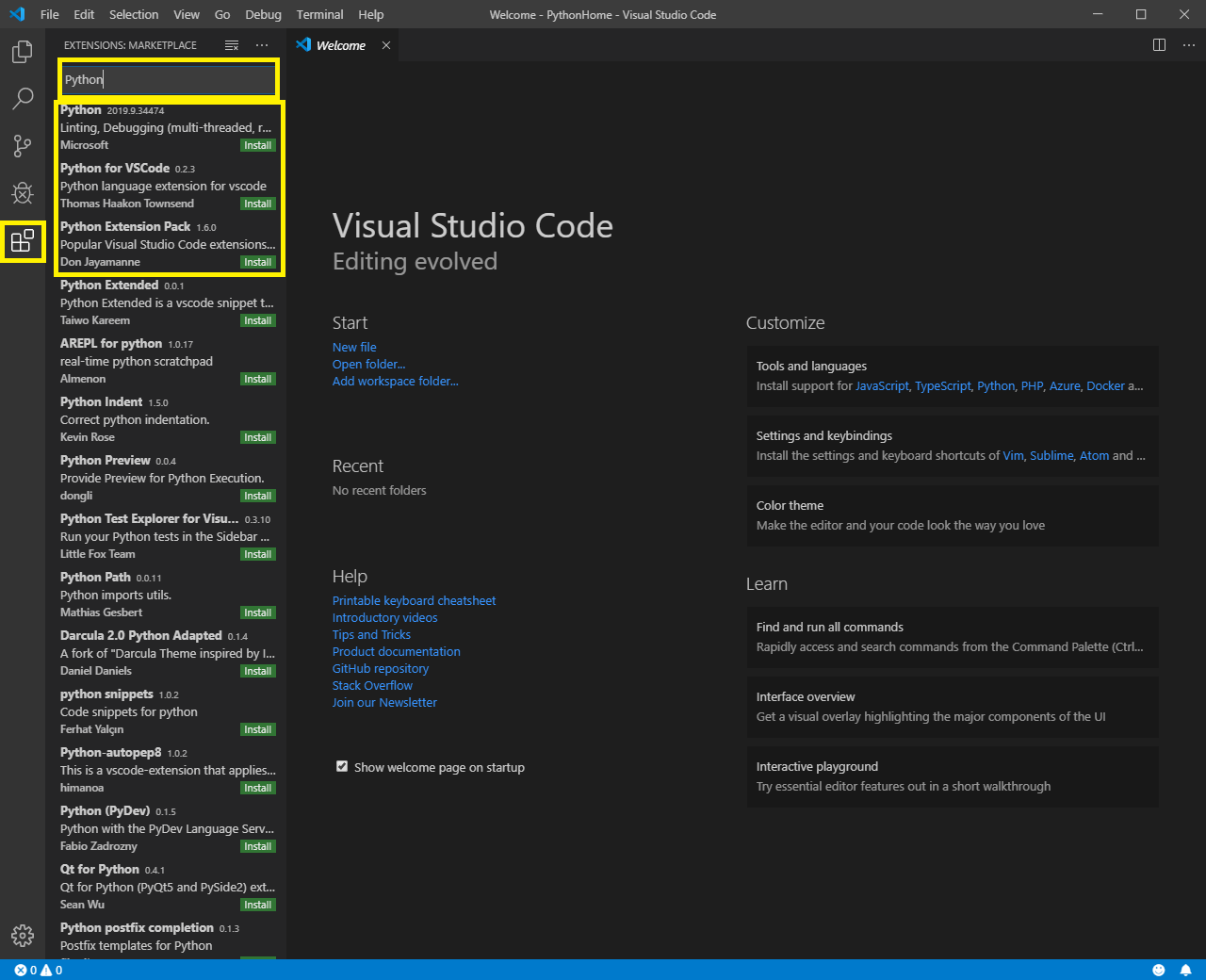
맨 왼쪽 가장아래 메뉴에 들어가 Python 검색을 합니다.
검색 결과 위에서부터 3개를 설치해 줍니다.
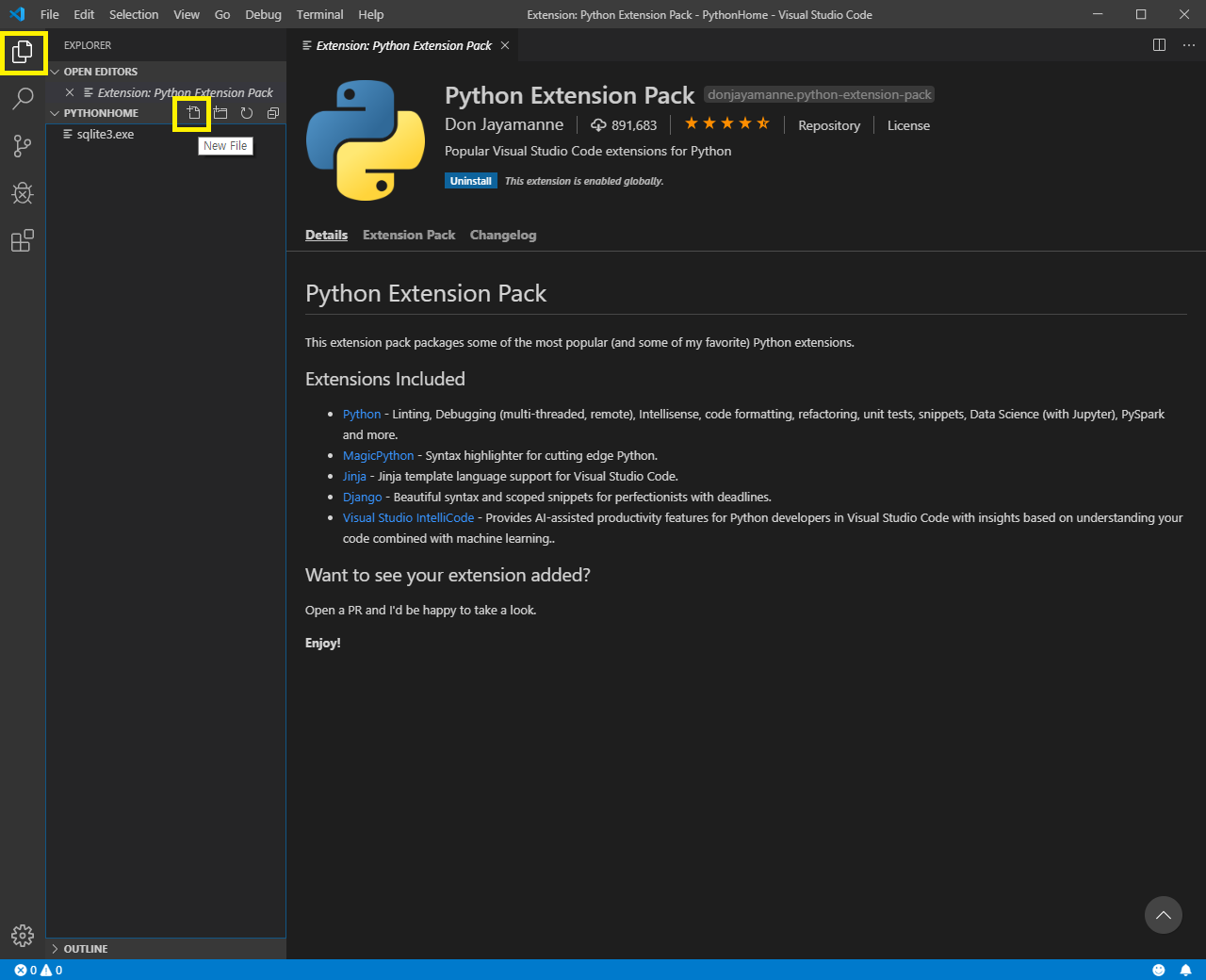
다시 문서모양버튼을 눌러 폴더 목록으로 돌아와서 폴더명 옆에있는 + 문서모양 아이콘을 눌러 새 파일을 만들어 줍니다.
파일 이름을 설정하라고 나오면 test.py라고 설정해 줍니다.
여기서 test.py라고 설정해주면 Visual Studio Code가 .py 확장자를 보고 자동으로 python코드로 인식합니다.
파이선 파일을 하나 만들어 주면 우측 하단에 여러개의 알림이 뜨게 됩니다.
그 중에
IntelliCode Python support requires you to use the Microsoft Python Language Server
여기서 Enable it and Reload Window 클릭
해주면 됩니다.
'Programming > Python' 카테고리의 다른 글
| [Python]VirtualBox에 설치된 Ubuntu에서 Jupyter Notebook설치 후 Windows에서 원격접속 설정하기 (2) | 2019.09.12 |
|---|---|
| [Python]Ubuntu18.04 LTS에 Anaconda설치하기 (2) | 2019.09.12 |
| [Python]Visual Studio Code 개발환경 설정하기(feat. Ubuntu) (1) | 2019.09.07 |
| [Python]virtualenv / virtualenvwrapper 설치 및 사용법(Ubuntu) (0) | 2019.09.07 |
| [Python]Ubuntu에서 Python3.7 환경변수 설정하기!(bashrc파일수정) (10) | 2019.09.07 |





