| 일 | 월 | 화 | 수 | 목 | 금 | 토 |
|---|---|---|---|---|---|---|
| 1 | 2 | 3 | 4 | 5 | ||
| 6 | 7 | 8 | 9 | 10 | 11 | 12 |
| 13 | 14 | 15 | 16 | 17 | 18 | 19 |
| 20 | 21 | 22 | 23 | 24 | 25 | 26 |
| 27 | 28 | 29 | 30 |
- 편스토랑
- 프로그래머스
- PYTHON
- gs25
- 맥북
- ubuntu
- Real or Not? NLP with Disaster Tweets
- Kaggle
- hackerrank
- github
- AI 경진대회
- 자연어처리
- Baekjoon
- 코로나19
- 데이콘
- ChatGPT
- 파이썬
- 더현대서울 맛집
- 우분투
- 프로그래머스 파이썬
- dacon
- Git
- 캐치카페
- 백준
- SW Expert Academy
- leetcode
- 편스토랑 우승상품
- programmers
- Docker
- 금융문자분석경진대회
- Today
- Total
솜씨좋은장씨
Microsoft Visual C++ Build Tools 설치 패키지가 없거나 손상되었습니다. 해결 방법! 본문

기존에 올려두었던 Microsoft Visual C++ 14.0 is required 오류 해결방법에 대한 글에서
Microsoft Visual C++ Build Tools 설치 간에 위와 같이
설치 패키지가 없거나 손상되었습니다 라는 오류가 발생한 분들이 문의를 주셨고
이에 해결 방안을 찾아 정리해 보았습니다.
제가 찾은 방법은 2가지로 2가지 중에서 해보고 해결이 되는 방법을 사용하시면 좋을 것 같습니다.
저는 2번 방법이 더 잘 되었던 것 같습니다.
방법 1
1. 설치 필요파일 다운로드
Download Microsoft Build Tools 2015 from Official Microsoft Download Center
중요! 아래에서 언어를 선택하면 전체 페이지 내용이 해당 언어로 신속하게 변경됩니다. 독일어러시아어스페인어영어이탈리아어일본어중국어(간체)중국어(번체)프랑스어한국어 다운로드 Micros
www.microsoft.com
먼저 위의 링크에 접속하여 설치에 필요한 파일을 다운로드 받습니다.

2. 설치

다운로드 받은 BuildTools_Full.exe를 실행합니다.

이 파일을 실행하시겠습니까? 가 나오면 실행을 클릭합니다.
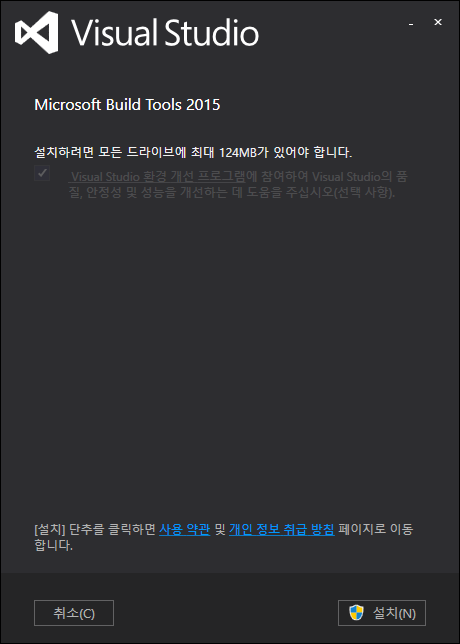
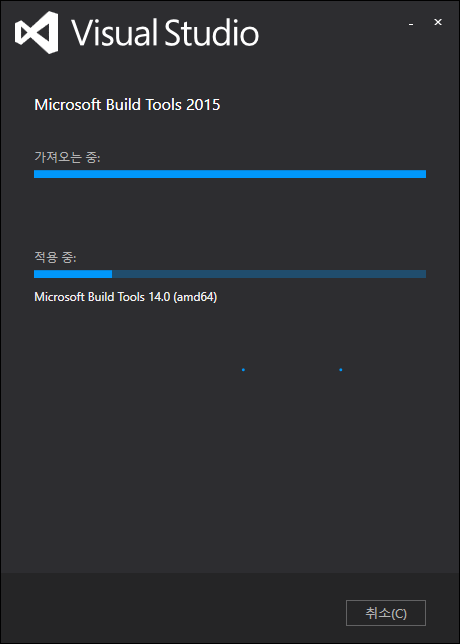
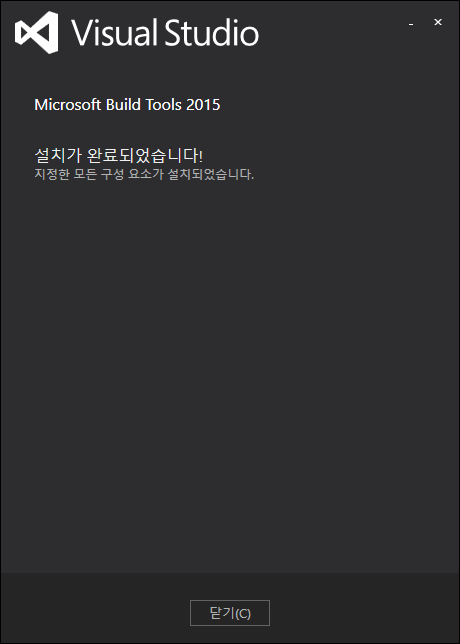
최소 124MB의 여유용량이 필요하다고 나오며 설치 버튼을 클릭하면 알아서 설치를 진행하고 완료되었다고 알려줍니다.
방법 2
1. 설치 필요파일 다운로드
http://visualstudio.microsoft.com/ko/downloads/#build-tools-for-visual-studio-2019
Windows 및 Mac용 Visual Studio 2019 다운로드
Visual Studio Community, Professional 및 Enterprise를 다운로드하세요. 지금 Visual Studio IDE, 코드 또는 Mac을 무료로 사용해 하세요.
visualstudio.microsoft.com
먼저 위의 링크로 접속하여 설치에 필요한 파일을 다운로드 받습니다.

파일은 모든 다운로드 > Tools for Visual Studio 2019 > Visual Studio 2019용 Build Tools 입니다.
2. 설치

다운로드 받은 vs_buildtools_1414071184.1629246608.exe를 실행합니다.
( 파일명은 다운로드 시기에 따라 다를 수 있습니다. )

실행을 클릭하여 설치를 시작합니다.
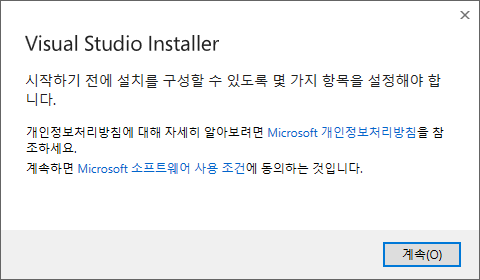
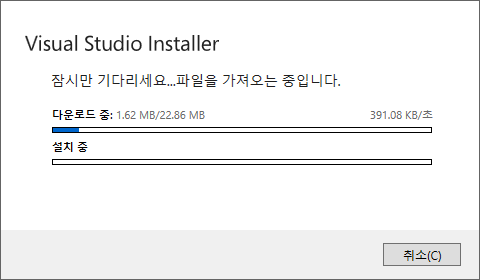
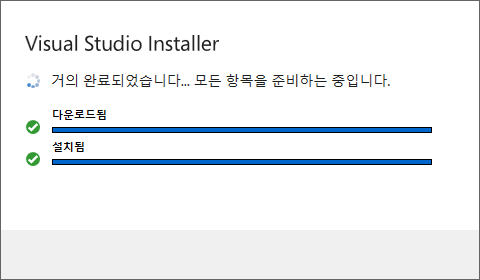
그 후 위와 같이 Visual Studio Installer를 준비하는 작업이 끝나고나면

위와 같이 설치 화면이 나옵니다.
그 중 C++를 사용한 데스크톱 개발 항목을 선택하고 Install 을 클릭하면 설치가 시작됩니다.
다만 필요한 공간이 6.91 GB 이므로 설치 전 내 컴퓨터의 남은 용량을 꼭 확인하시고 진행하시기 바랍니다.

저는 위의 단계에서 파일다운로드 부터 설치까지 약 1시간 ~ 1시간 30분 정도 소요되었습니다.

완료가 되면 위와 같이 다시 시작해야 함 이라는 창이 나오면 다시 시작을 눌러 컴퓨터를 재부팅 해줍니다.

그리고 다시 설치를 진행하면!
제대로 설치가 되는 것을 볼 수 있습니다.
읽어주셔서 감사합니다.





