| 일 | 월 | 화 | 수 | 목 | 금 | 토 |
|---|---|---|---|---|---|---|
| 1 | 2 | 3 | 4 | 5 | 6 | 7 |
| 8 | 9 | 10 | 11 | 12 | 13 | 14 |
| 15 | 16 | 17 | 18 | 19 | 20 | 21 |
| 22 | 23 | 24 | 25 | 26 | 27 | 28 |
| 29 | 30 | 31 |
- 편스토랑 우승상품
- 데이콘
- programmers
- Docker
- 맥북
- dacon
- 코로나19
- 프로그래머스 파이썬
- 프로그래머스
- Baekjoon
- ChatGPT
- github
- 자연어처리
- hackerrank
- PYTHON
- 파이썬
- 편스토랑
- Real or Not? NLP with Disaster Tweets
- Git
- 더현대서울 맛집
- leetcode
- gs25
- 금융문자분석경진대회
- 백준
- 우분투
- 캐치카페
- Kaggle
- ubuntu
- SW Expert Academy
- AI 경진대회
- Today
- Total
솜씨좋은장씨
[Windows]Windows10에 Selenium설치하기(20.2.13 업데이트) 본문
1. 구글 크롬 최신으로 업데이트하기
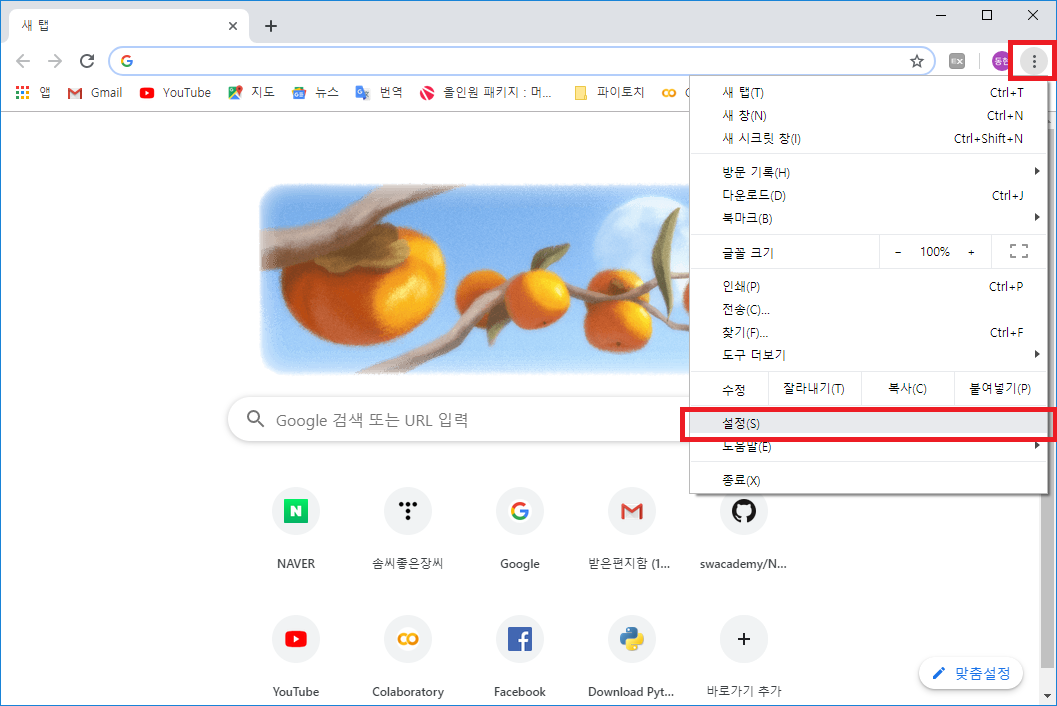
먼저 크롬의 맨 우측 상단의 세 개의 점을 클릭하여 크롬의 설정페이지로 들어갑니다.

왼쪽 메뉴에서 Chrome 정보를 클릭하여 업데이트를 실시합니다.
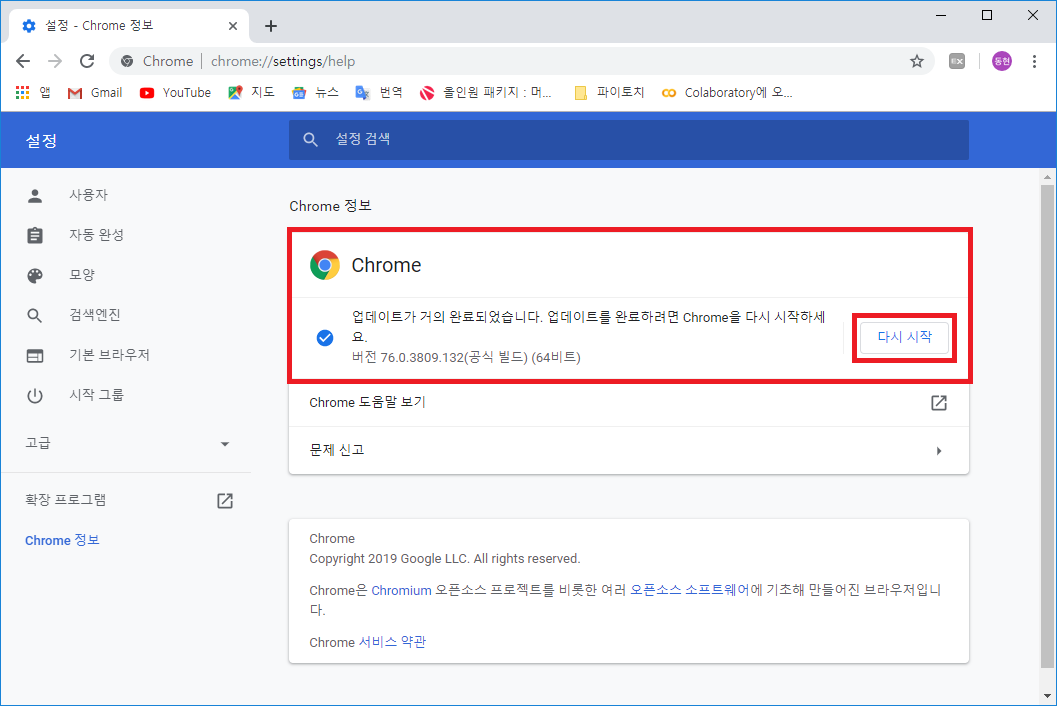
다시시작을 클릭하여 업데이트를 완료합니다.
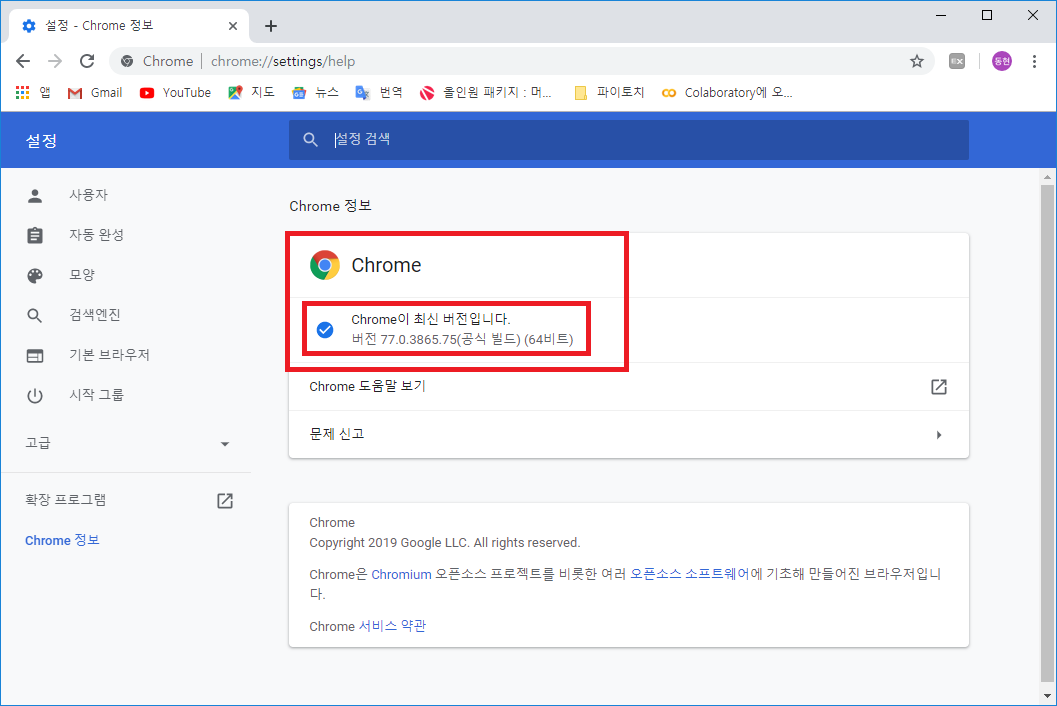
크롬의 버전을 기억합니다.
현재 이 글에서 크롬버전은 77.0.3865.75 입니다.
2. Selenium Chrome drirver 다운로드
아래의 링크로 이동하여 설치파일을 다운로드 받습니다.
2020년 확인결과 파일 다운로드 방법이 변경되어 다시 업데이트 하였습니다.
SeleniumHQ Browser Automation
If you want to create robust, browser-based regression automation suites and tests, scale and distribute scripts across many environments, then you want to use Selenium WebDriver, a collection of language specific bindings to drive a browser - the way it i
selenium.dev

먼저 Download 버튼을 클릭합니다.
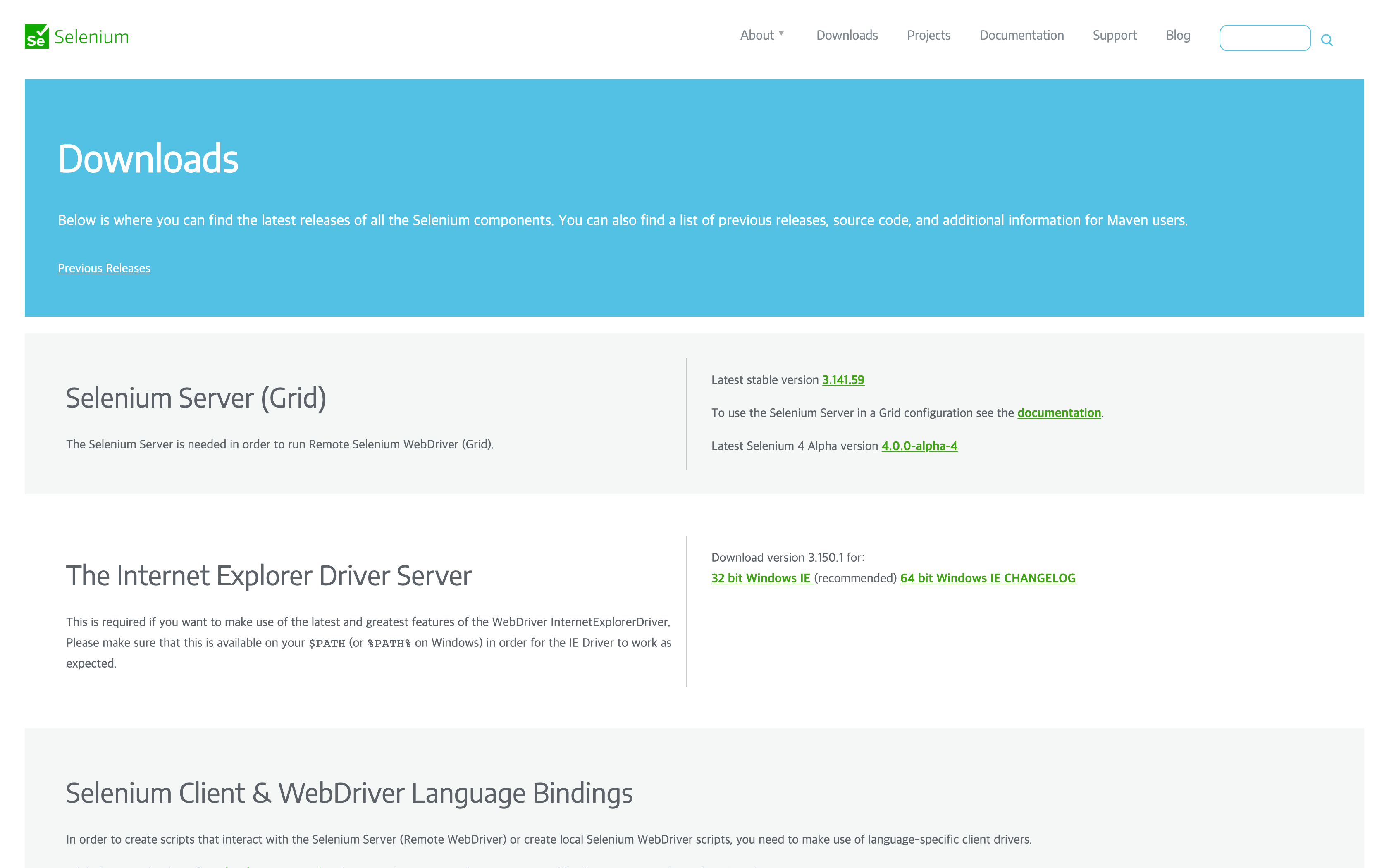
다운로드 페이지로 이동하였으면 아래로 스크롤 하여 내려갑니다.
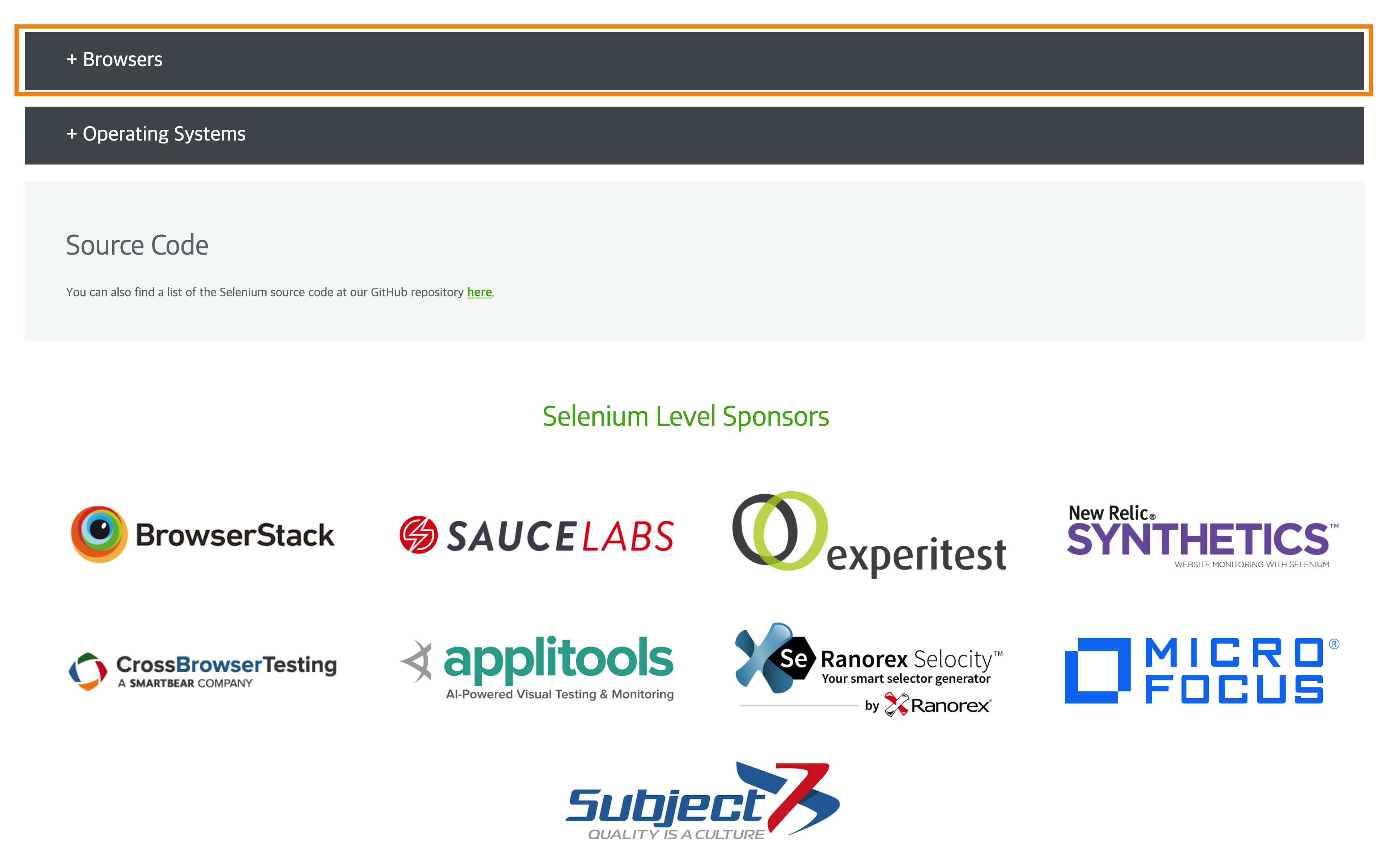
+Browsers 버튼을 클릭하여 줍니다.
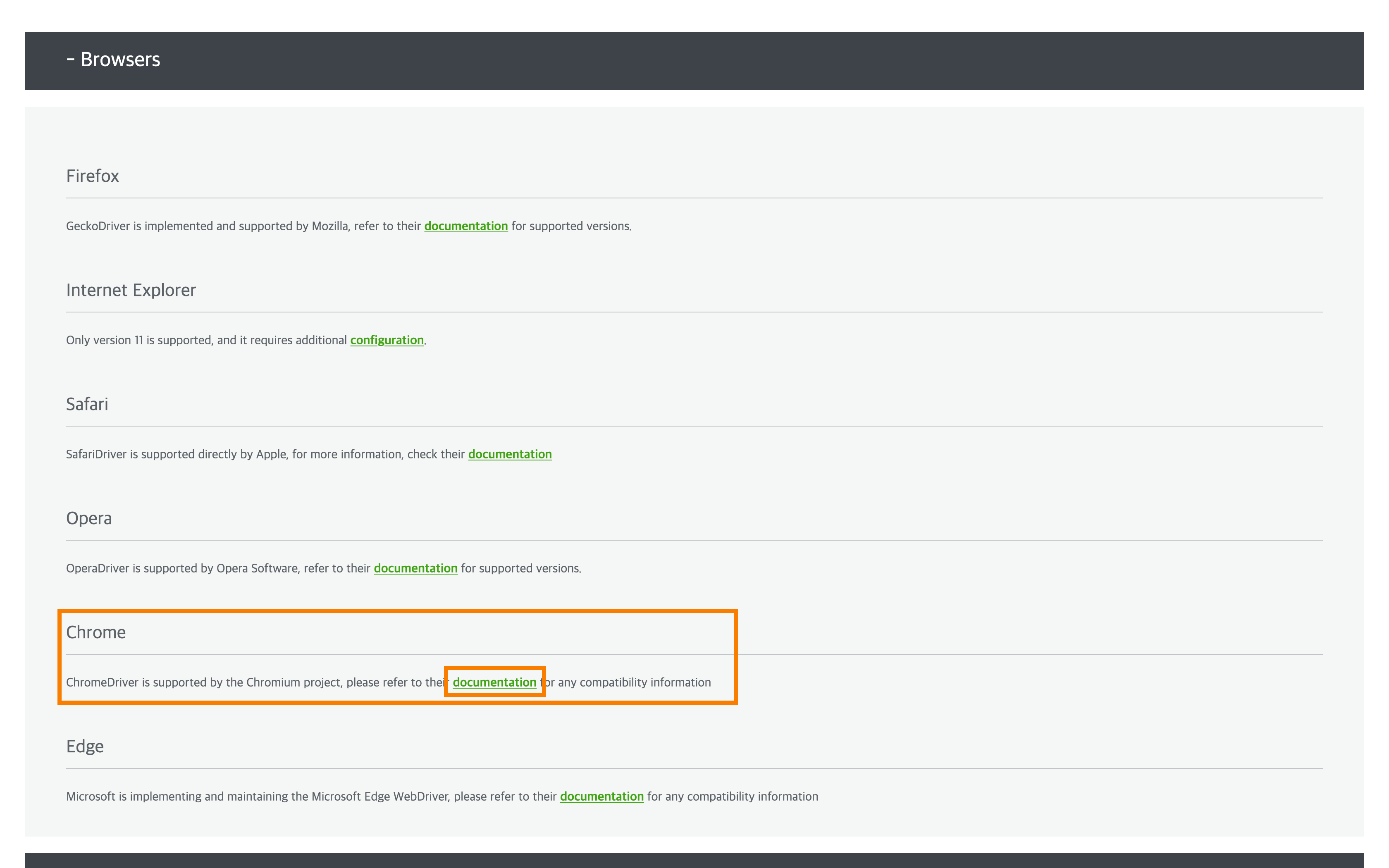
여기서 Chrome 항목에 있는 documentation 버튼을 클릭합니다.

본인의 Chrome 버전에 맞는 드라이버를 다운로드 받아주시면 됩니다!
# 이전버전
-----




-----
스크롤 하다가 위의 목록이 보이면 Google Chrome Driver를 클릭합니다.
조금 전 업데이트하고 확인했던 크롬버전은 77.0.3865.75이었습니다.
이 페이지에서 Latest stable release: hromeDriver 77.0.3865.40버전을 클릭합니다.

chromedriver_win32.zip을 눌러 다운로드 받습니다.
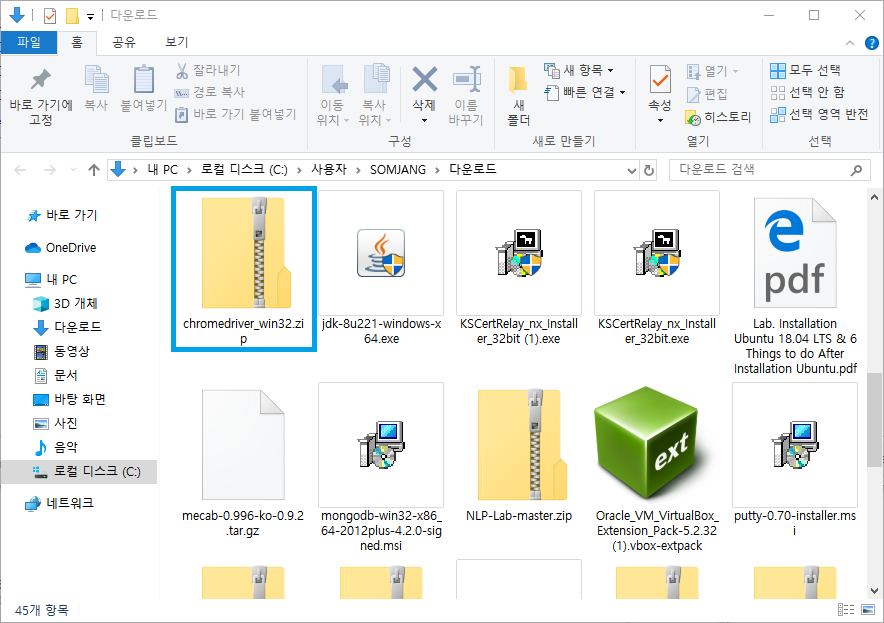
다운받은 zip파일을 열어줍니다.
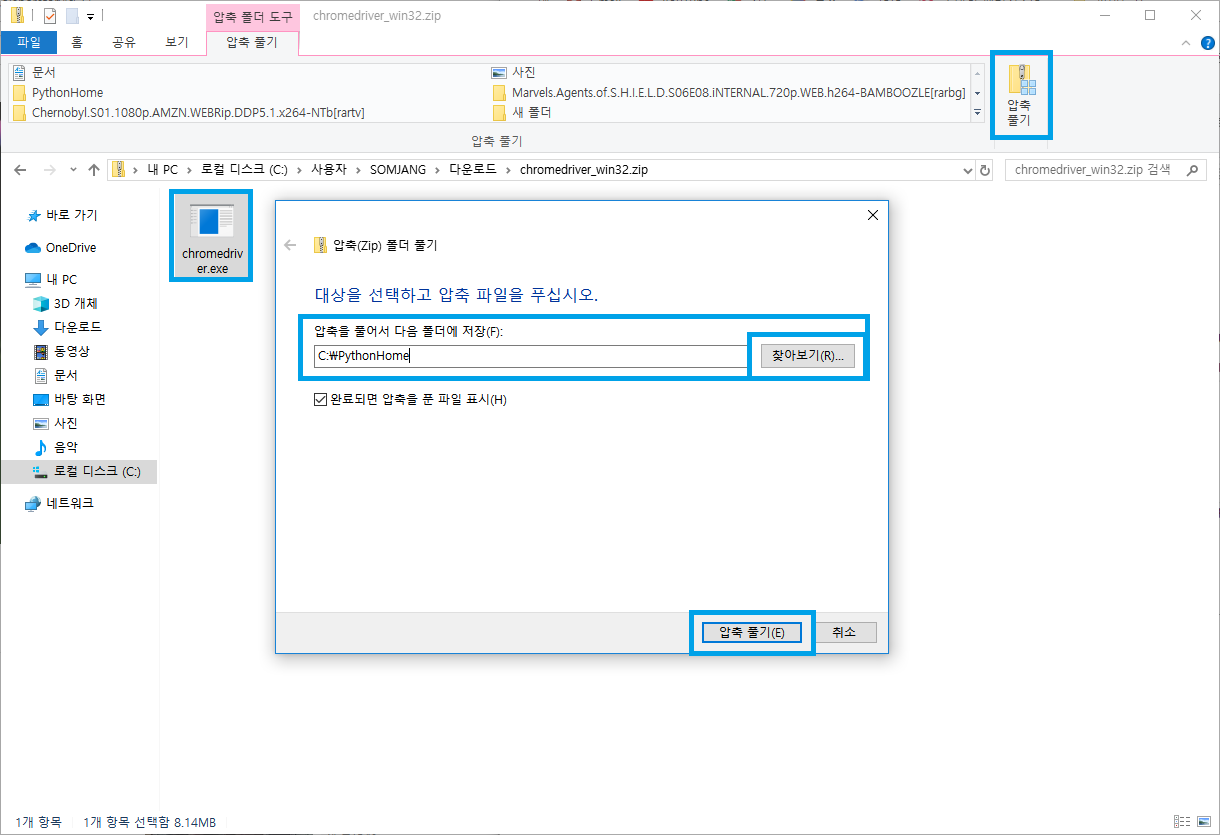
Selenium를 사용하는 코드를 저장할 폴더에 압축을 풀어줍니다.
아니면 다른 폴더에 압축을 해제한다면 추후 코드에서 chromedriver.exe파일을 실행하기 위해 압축을 해제해두었던 위치를 기억해두기 바랍니다.
3. Selenium 설치하기
> pip install selenium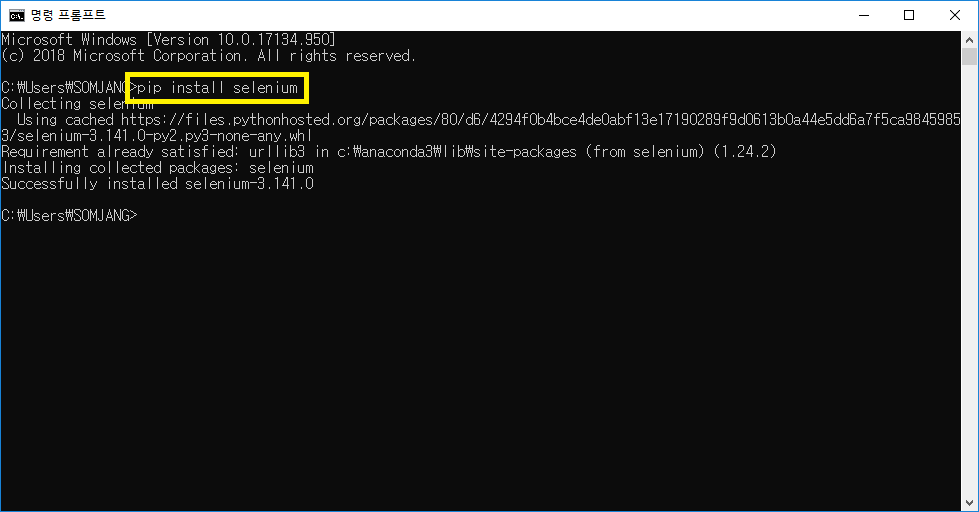
명령프롬프트를 열고 위의 명령어를 통해 selenium을 설치합니다.
! pip install seleniumjupyter notebook에서도 위의 명령어로 설치해줍니다.
4. Selenium사용하기
from selenium import webdriver as wd
driver = wd.Chrome(executable_path="chromedriver.exe")
url = "https://www.naver.com"
driver.get(url)코드를 작성하여 잘 작동하는지 확인합니다.
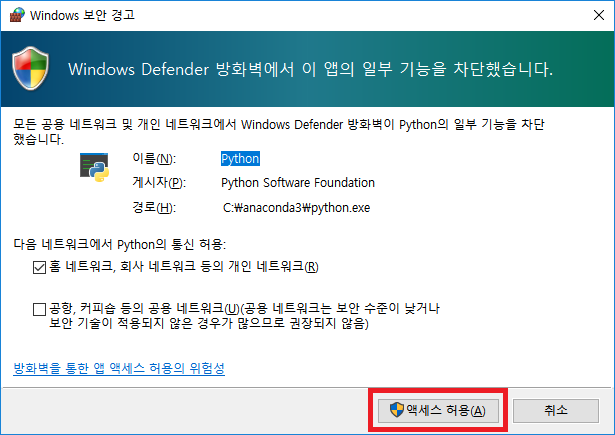
액세스 허용을 눌러줍니다.
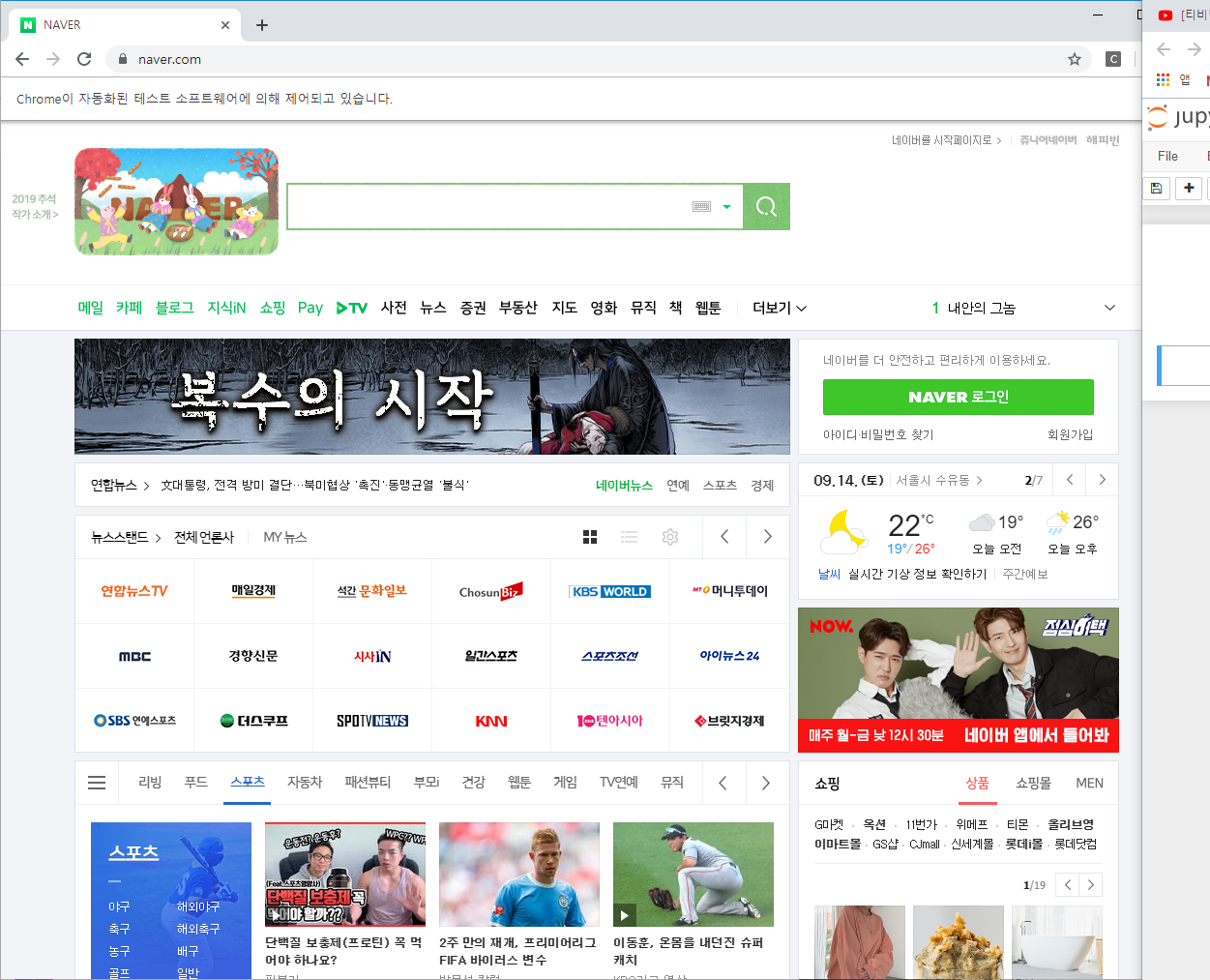
위와 같이 실행이 된다면 성공입니다.
'유용한 정보 > Windows' 카테고리의 다른 글
| [Windows] Windows 10에서 Python 환경변수 설정하기! (6) | 2020.04.06 |
|---|---|
| [Windows] Windows에 Python 3.7.3 설치하기! (2) | 2020.04.06 |
| [Windows]환경변수 설정 페이지 접근 방법 (2) | 2019.09.13 |
| [Windows]Mongodb설치하고 환경변수 설정하기(ver 4.2.0) (6) | 2019.09.13 |
| [Windows]Oracle VM VirtualBox설치하기(ver 5.2.32) (0) | 2019.09.07 |





