| 일 | 월 | 화 | 수 | 목 | 금 | 토 |
|---|---|---|---|---|---|---|
| 1 | 2 | |||||
| 3 | 4 | 5 | 6 | 7 | 8 | 9 |
| 10 | 11 | 12 | 13 | 14 | 15 | 16 |
| 17 | 18 | 19 | 20 | 21 | 22 | 23 |
| 24 | 25 | 26 | 27 | 28 | 29 | 30 |
- 자연어처리
- 프로그래머스
- 편스토랑
- dacon
- 파이썬
- 프로그래머스 파이썬
- Docker
- leetcode
- ubuntu
- 코로나19
- 백준
- 금융문자분석경진대회
- gs25
- 캐치카페
- ChatGPT
- SW Expert Academy
- 맥북
- Kaggle
- programmers
- 더현대서울 맛집
- Real or Not? NLP with Disaster Tweets
- 데이콘
- hackerrank
- Git
- AI 경진대회
- 편스토랑 우승상품
- PYTHON
- 우분투
- Baekjoon
- github
- Today
- Total
솜씨좋은장씨
[MAC] 맥북 터미널에서 wget 설치하여 사용하는 방법! ( feat. HomeBrew) 본문
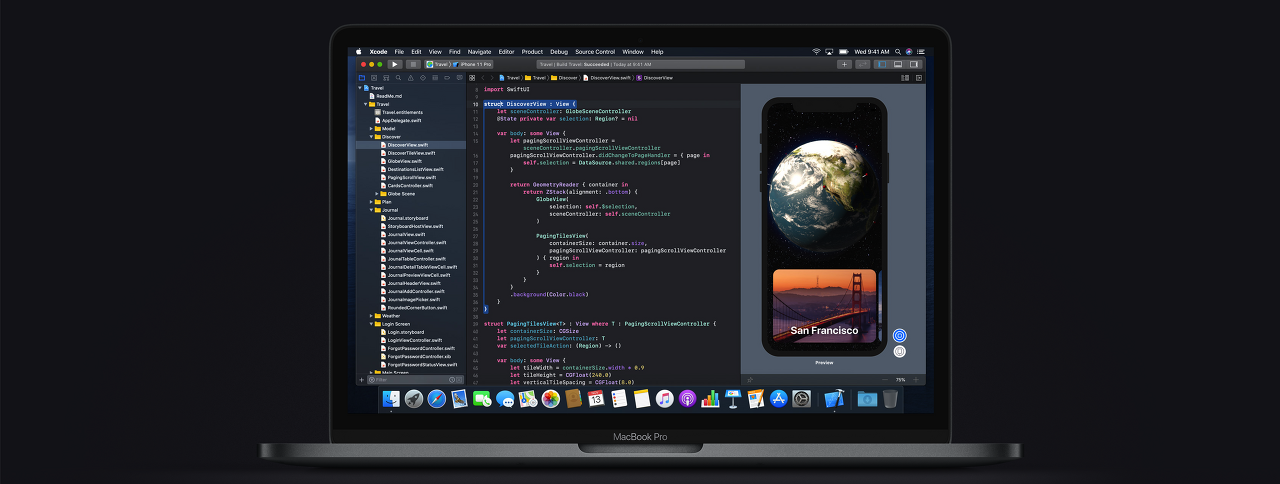
Ubuntu에서 wget을 활용하여 파일 다운로드를 잘 받고 있다가
맥북의 터미널에서 wget을 활용하여 파일 다운로드를 받으려고 하니
-bash: wget: command not found위와 같이 wget 명령어가 없다는 내용만 확인할 수 있었습니다.
이 글에서는 맥북의 터미널에서 wget을 사용할 수 있도록 설치하는 방법을 적어보려합니다.
설치하는 방법은 2가지 입니다.
1. Brew를 통한 설치
맥북 사용자라면 각종 프로그램, 언어, 라이브러리 등을 정말 쉽게 설치할 수 있도록 도와주는 Brew를 많이 사용하실겁니다.
이 wget도 Brew를 통하여 쉽게 설치가 가능합니다.
$ brew install wget위와 같이 단 한줄이면 설치가 가능합니다.
다만! Brew 가 설치되어있어야만 위처럼 간편하게 설치가 가능하므로
아직! Brew를 설치하지 않아 경험해보지 못한 분들은 아래의 링크를 참고하여 설치하시고 편하게 설치 해보시기 바랍니다.
[Mac OSX] Brew 설치하기
먼저 Brew 홈페이지로 이동합니다. https://brew.sh/index_ko Homebrew The missing package manager for macOS (or Linux). brew.sh 홈페이지에서 Homebrew 설치하기 아래에 있는 명령어를 복사하여 실행하면된..
somjang.tistory.com
2. 직접 파일을 다운로드 하여 설치 ( feat. curl )
먼저 아래의 페이지로 들어가 내가 설치하고자 하는 버전의 파일 링크를 복사합니다.
이 때 파일은 tar.gz 로 끝나는 파일의 링크를 가져와야합니다.
Index of /gnu/wget
ftp.gnu.org
그 다음 원하는 위치로 이동하여 curl 명령어와 아까 가져온 파일의 링크를 통해 파일을 다운로드 받아줍니다.
$ curl -O https://ftp.gnu.org/gnu/wget/wget-1.19.5.tar.gz그럼 wget-1.19.5.tar.gz 파일이 다운로드 됩니다.
$ tar xvf wget-1.19.5.tar.gz그 다음 다운 받은 wget-1.19.5.tar.gz 파일의 압축을 풀어줍니다.
$ cd wget-1.19.5/압축을 풀었다면 풀린 디렉토리로 이동합니다.
$ ./configure --with-ssl=openssl$ make$ make install마지막으로 위의 명령어를 통해 설치를 마무리하면!
이제 정상적으로 wget을 사용할 수 있습니다.
그럼! 모두 즐거운 개발 하시기 바랍니다~
읽어주셔서 감사합니다.
'유용한 정보 > APPLE' 카테고리의 다른 글
| [Mac] Daisy Disk! 맥북 기타 용량 확인하고 관리하기 좋은 추천 앱! (0) | 2021.05.24 |
|---|---|
| [MacOS X] homebrew-core is a shallow clone. Error 해결 방법 (0) | 2021.05.24 |
| 애플워치로 아이폰 잠금해제 하는 방법! ( feat. iOS14.5 & WatchOS 7.4 Beta) (0) | 2021.04.20 |
| [MAC OSX] 개발자를 확인할 수 없기 때문에 'chromedriver'을(를) 열 수 없습니다. 해결 방법 (0) | 2020.10.25 |
| [ios14] 전자출입명부 카카오 QR 코드 뒷면탭으로 쉽게 사용하자! (0) | 2020.09.30 |





