| 일 | 월 | 화 | 수 | 목 | 금 | 토 |
|---|---|---|---|---|---|---|
| 1 | ||||||
| 2 | 3 | 4 | 5 | 6 | 7 | 8 |
| 9 | 10 | 11 | 12 | 13 | 14 | 15 |
| 16 | 17 | 18 | 19 | 20 | 21 | 22 |
| 23 | 24 | 25 | 26 | 27 | 28 |
- Docker
- 맥북
- ChatGPT
- ubuntu
- 프로그래머스
- PYTHON
- hackerrank
- 편스토랑
- 백준
- 코로나19
- leetcode
- 편스토랑 우승상품
- github
- 금융문자분석경진대회
- 우분투
- 파이썬
- Kaggle
- SW Expert Academy
- Git
- gs25
- dacon
- 프로그래머스 파이썬
- 자연어처리
- 데이콘
- 더현대서울 맛집
- 캐치카페
- programmers
- Real or Not? NLP with Disaster Tweets
- AI 경진대회
- Baekjoon
- Today
- Total
솜씨좋은장씨
[Python] Pycharm에 원격 인터프리터 추가하고 적용하기! 본문
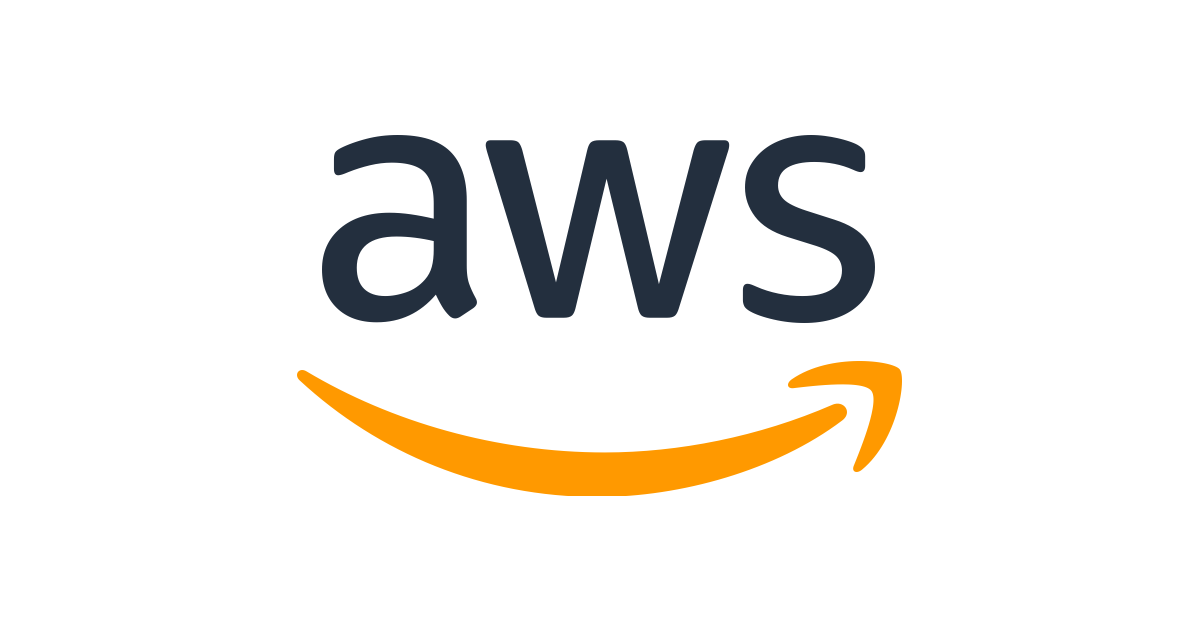

[AWS] yum을 활용하여 Amazon Linux 2 AMI 에 Python 3.x 설치하기!
1. yum 패키지 업데이트 먼저 yum 패키지를 업데이트 합니다. $ sudo yum update -y 2. Python 3.x / pip3 설치 yum 패키지를 활용하여 python3.x과 pip3를 설치합니다. $ sudo yum install -y python3 pip3 :..
somjang.tistory.com
Amazon Linux 2 AMI 서버에 Python을 설치는 했으니
이번에는 개인 PC에 설치되어있는 Pycharm에서 원격 인터프리터를 추가하고 적용해보려합니다.
먼저 Amazon Linux 2 AMI에서 원하는 위치에 가상환경 하나를 생성합니다.
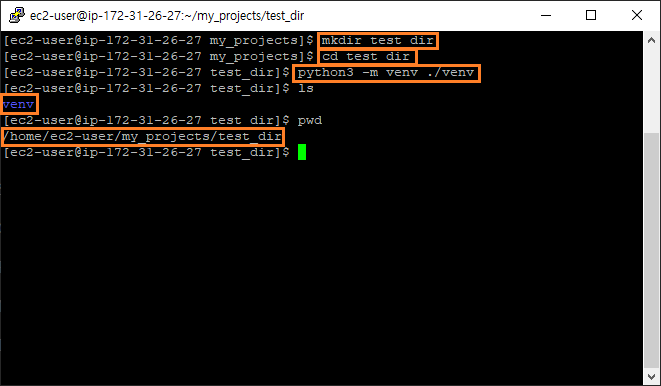
Windows PC 일 경우
1) File > Settings 선택합니다.
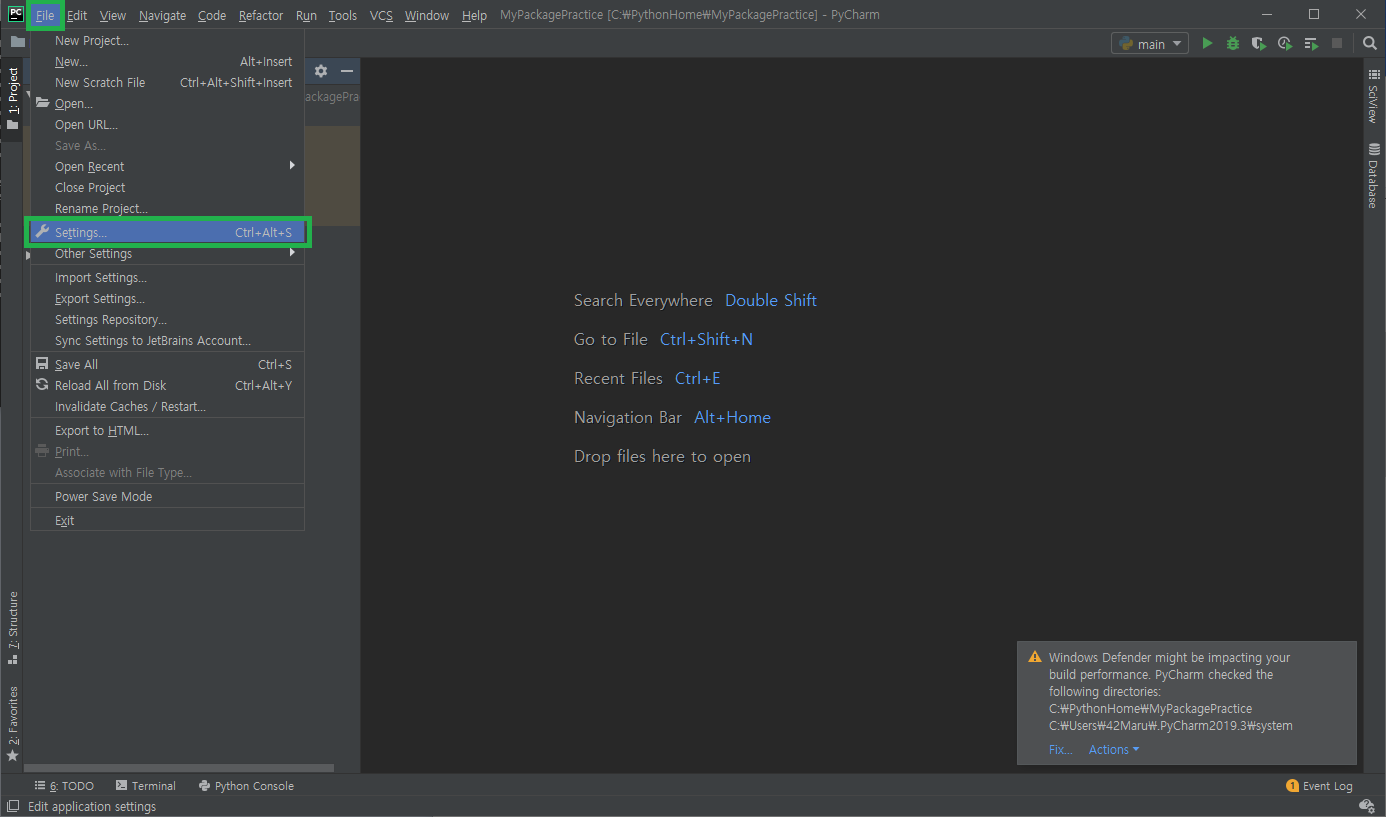
2) Project: 프로젝트명 > Project Interpreter 선택 > 우측 끝 톱니바퀴 모양 클릭
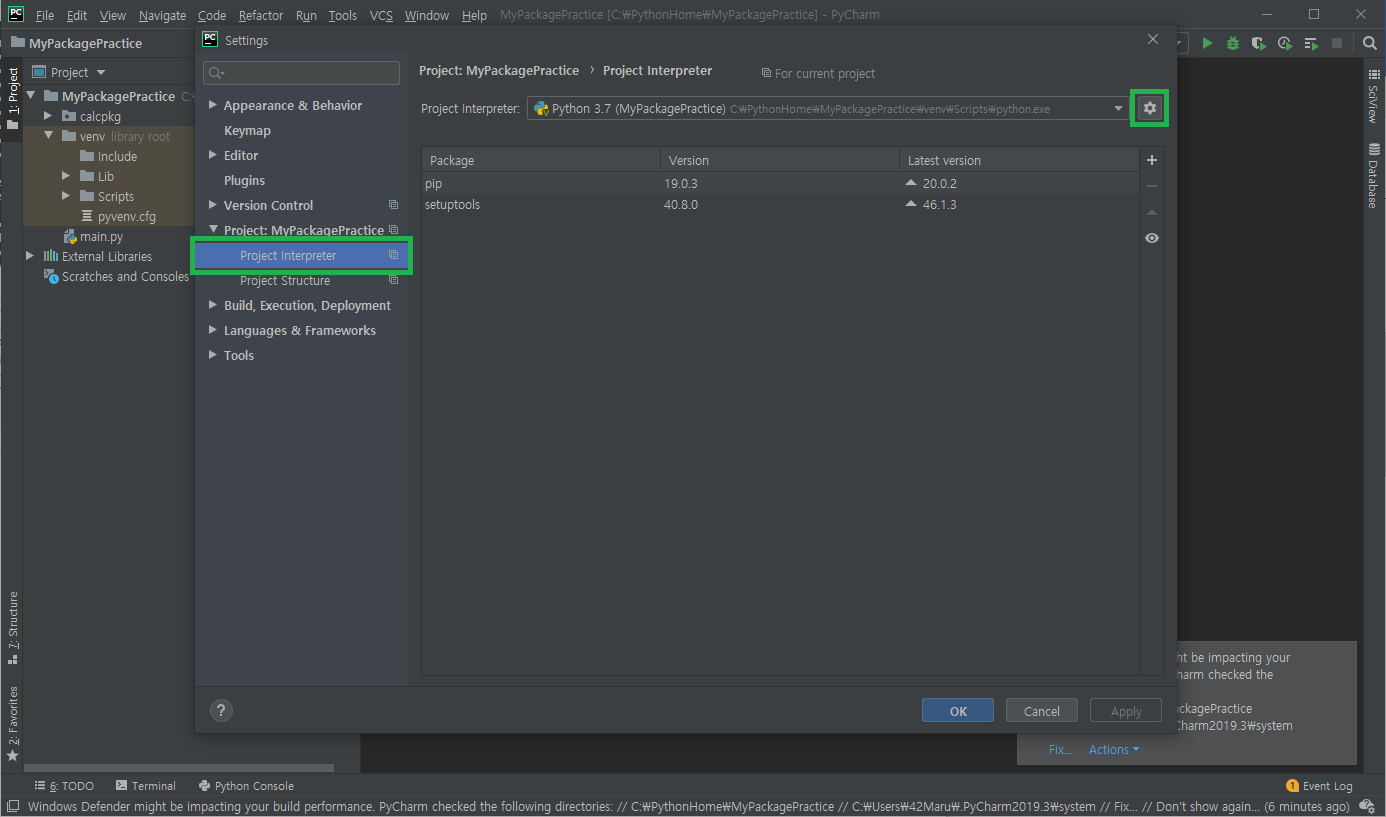
3) Add... 클릭
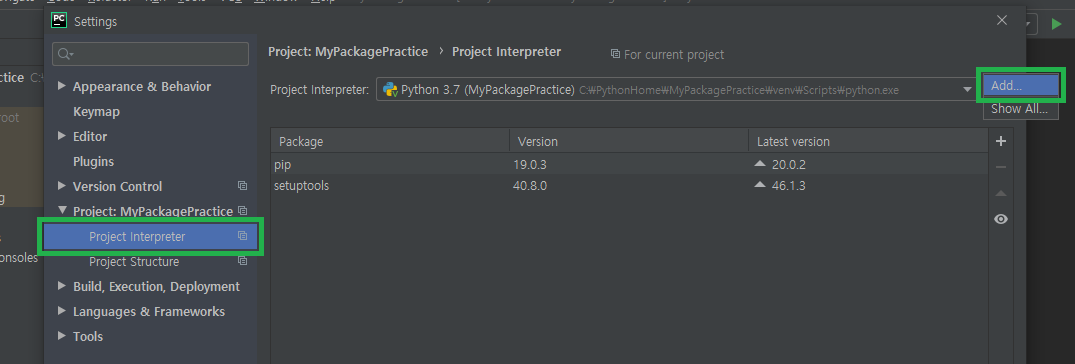
4) 왼쪽 메뉴에서 SSH Interpreter 선택 > New server configuration에
Host(ip주소)와 Username, 그리고 포트번호를 입력하고 Next를 클릭합니다.
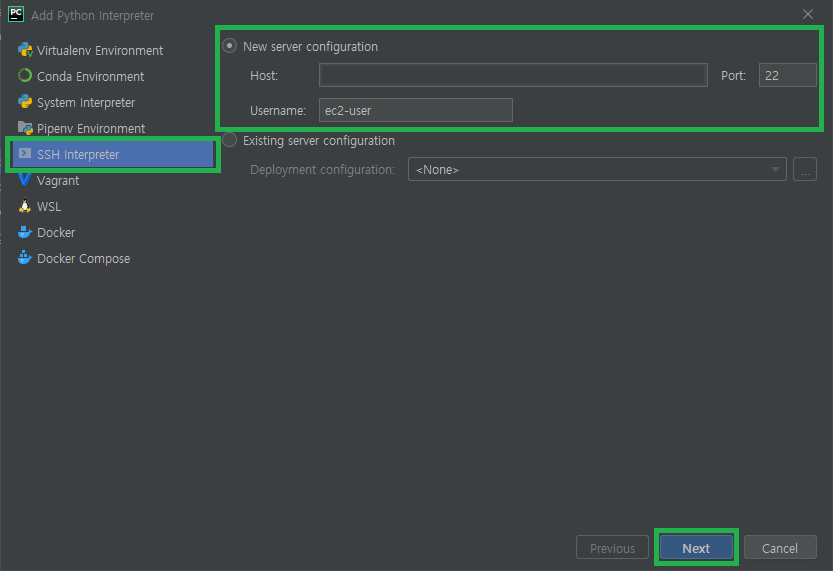
5) Yes를 클릭합니다.
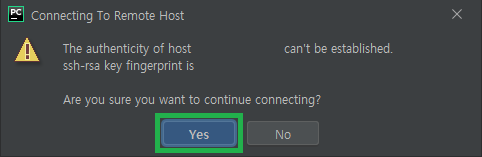
6) 패스워드를 입력합니다.
( 만약 ssh 접속을 위한 key가 있다면 해당 파일을 선택합니다.)
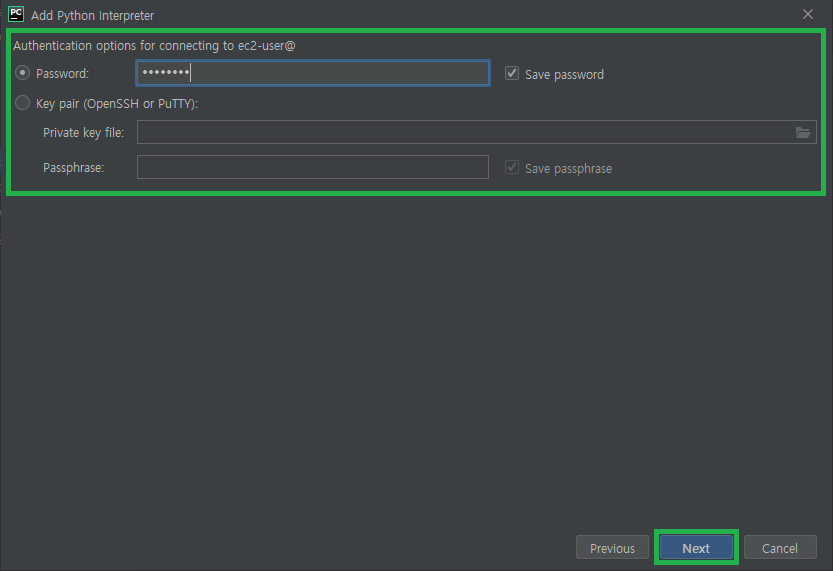
7) interpreter 선택을 위해 폴더 모양의 아이콘을 클릭합니다.
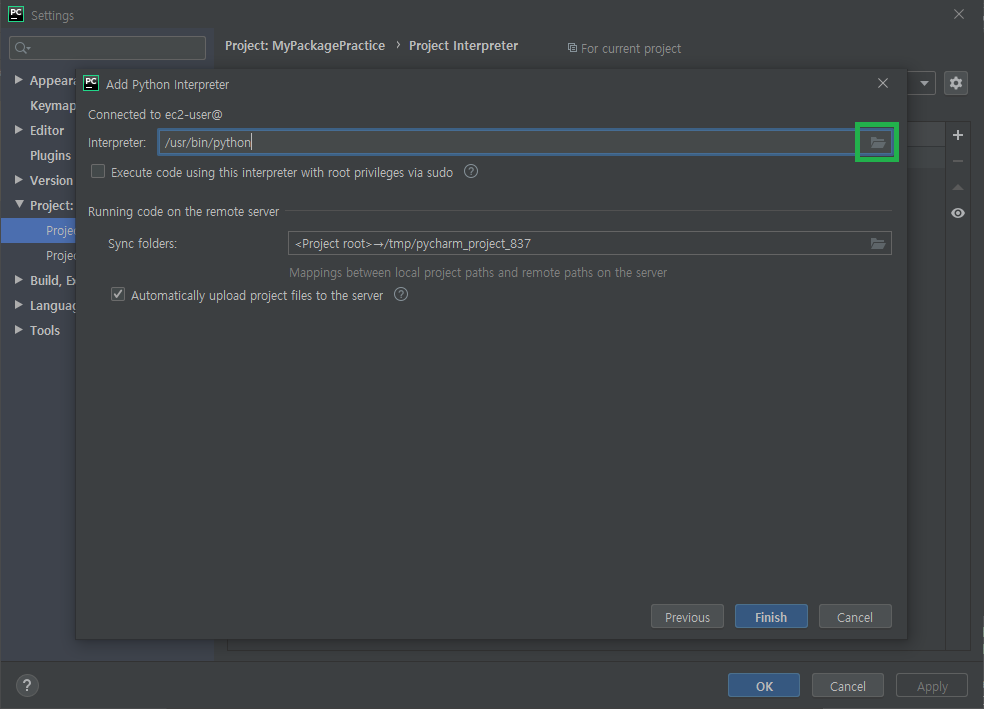
8) 목록에서 아까 서버에 만들어 두었던 venv 가상환경 폴더 안에 있는 bin > python3 파일을 선택합니다.
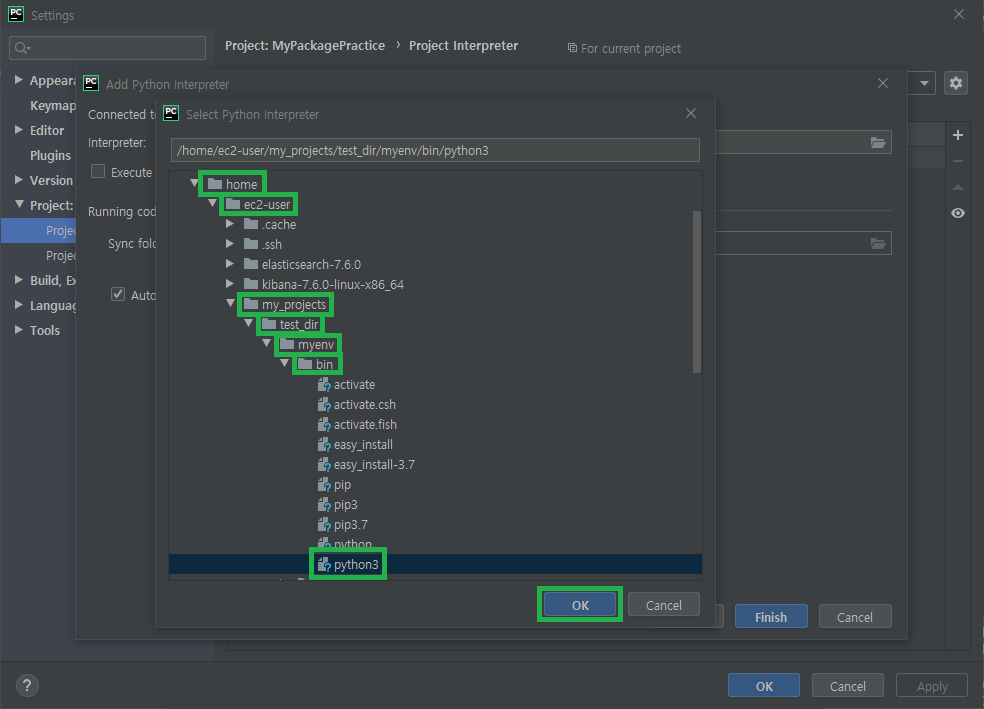
9) 서버에서 적용할 프로젝트를 선택하기위해서 Sync folders의 폴더 모양 아이콘을 클릭합니다.
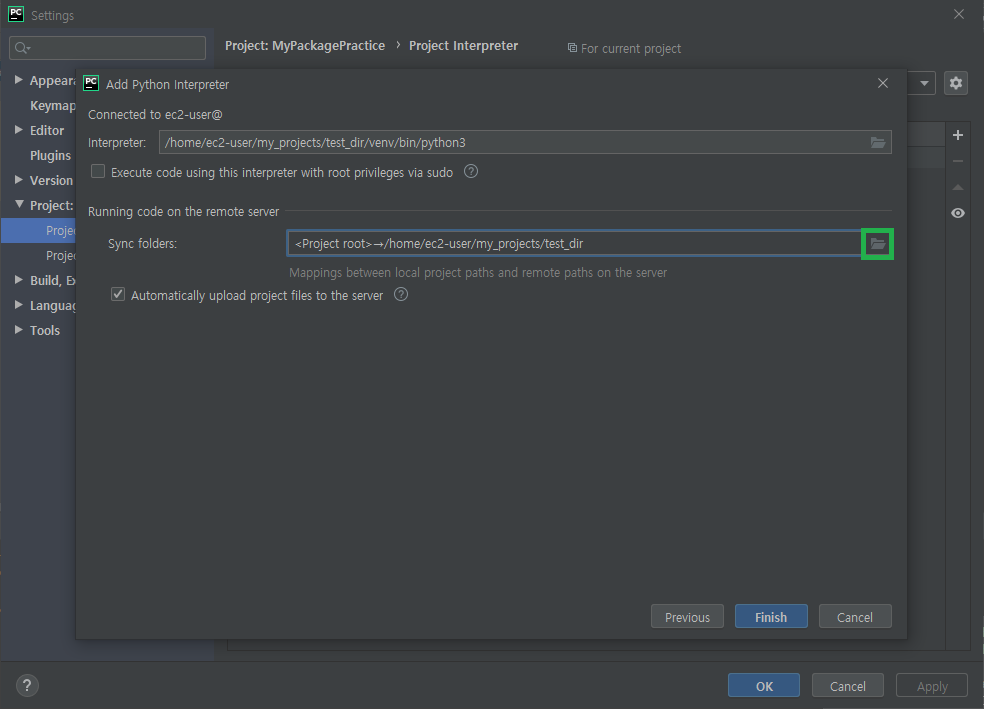
10) Remote Path에서 폴더모양 아이콘을 클릭한 후
아까 가상환경을 선택했던 프로젝트를 선택합니다.
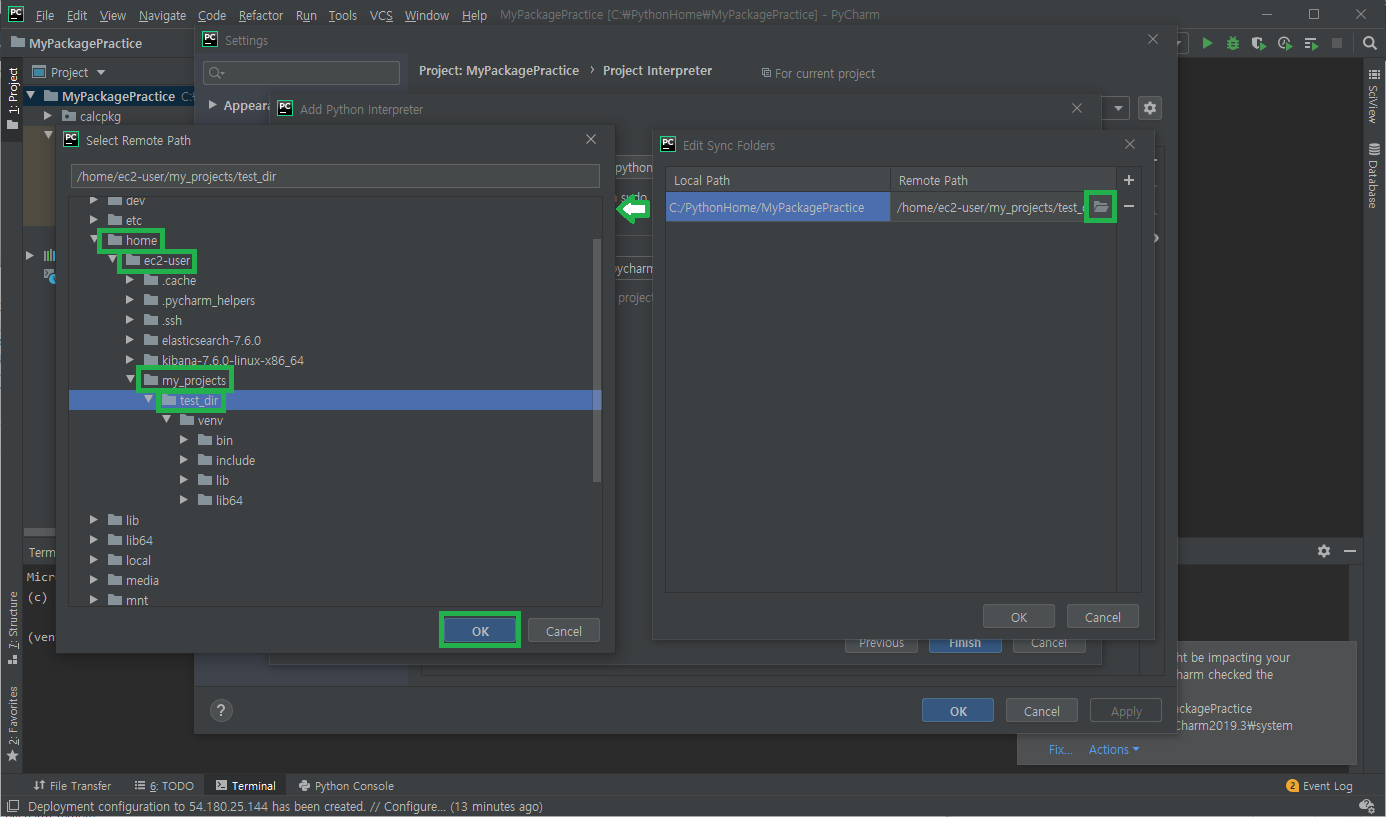
11) 제대로 선택이 되었는지 확인합니다.
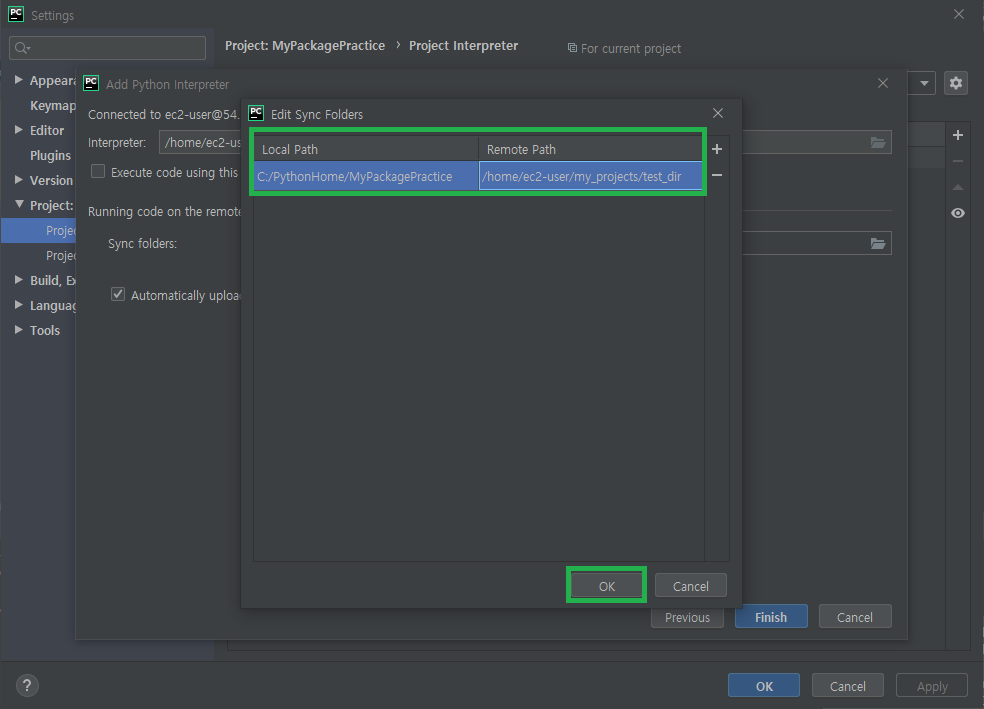
12) 현재 Pycharm에서 파일을 수정하거나 삭제하였을때 서버도 자동으로 동기화되는 것을 희망하면
Automatically upload project files to the server를 체크하고 그렇지 않으면 체크를 하지 않습니다.
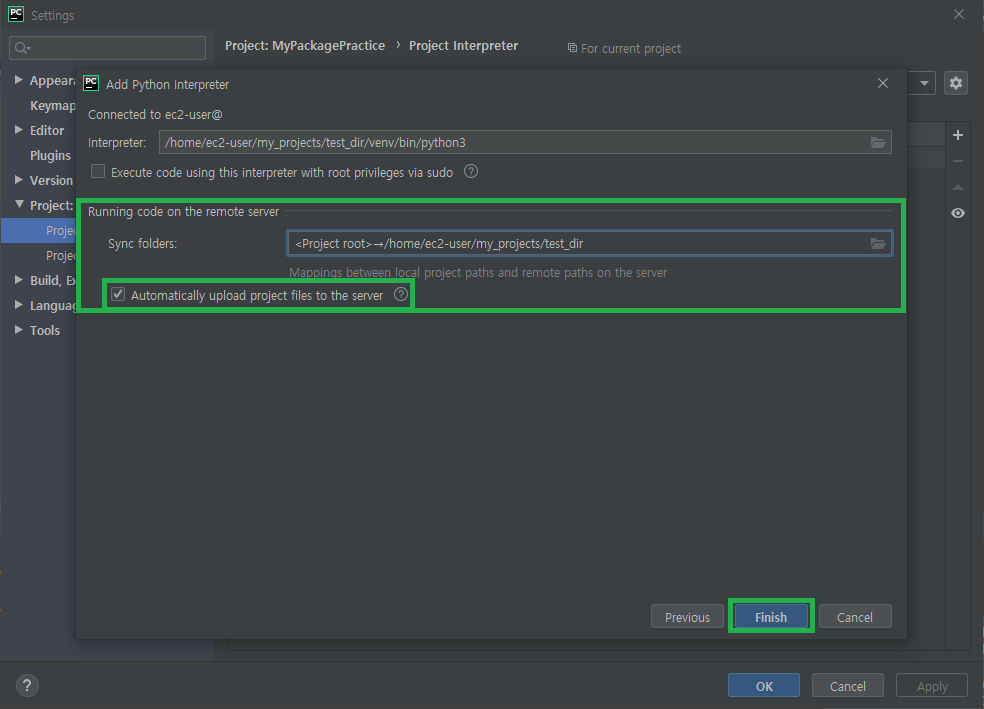
13) Overwirte를 클릭합니다.

14) 그럼 서버의 interpreter가 원격으로 잘 설정되어있는 것을 확인하고 OK를 클릭하여 설정을 완료합니다.
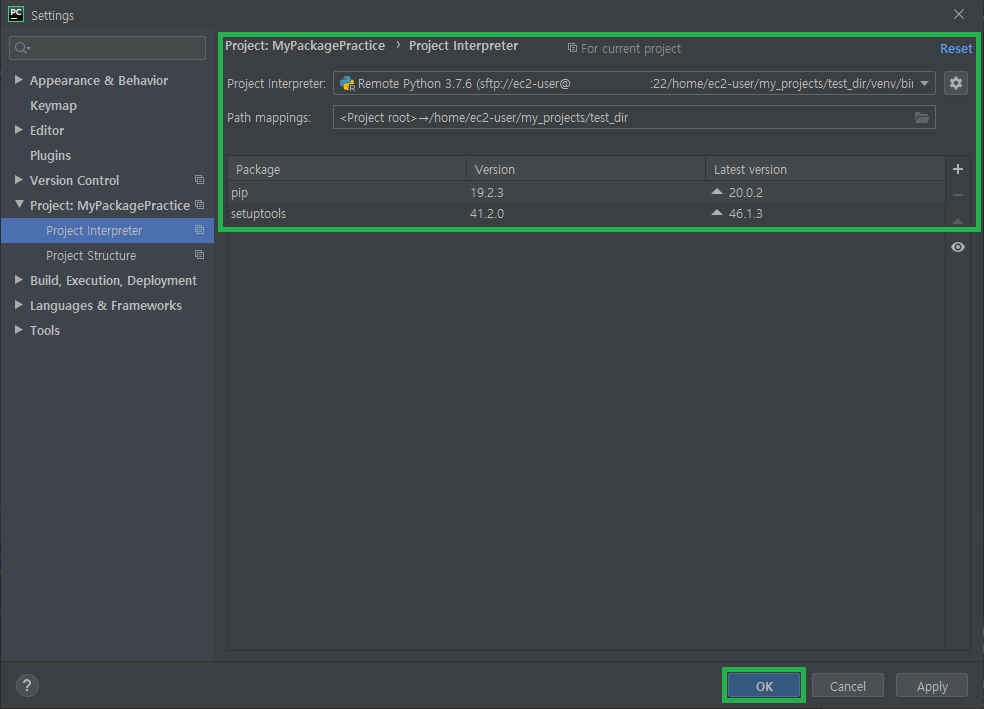
15) 자동으로 현재 컴퓨터에 있는 프로젝트 내용이 서버에 업로드 된 것을 확인할 수 있습니다.
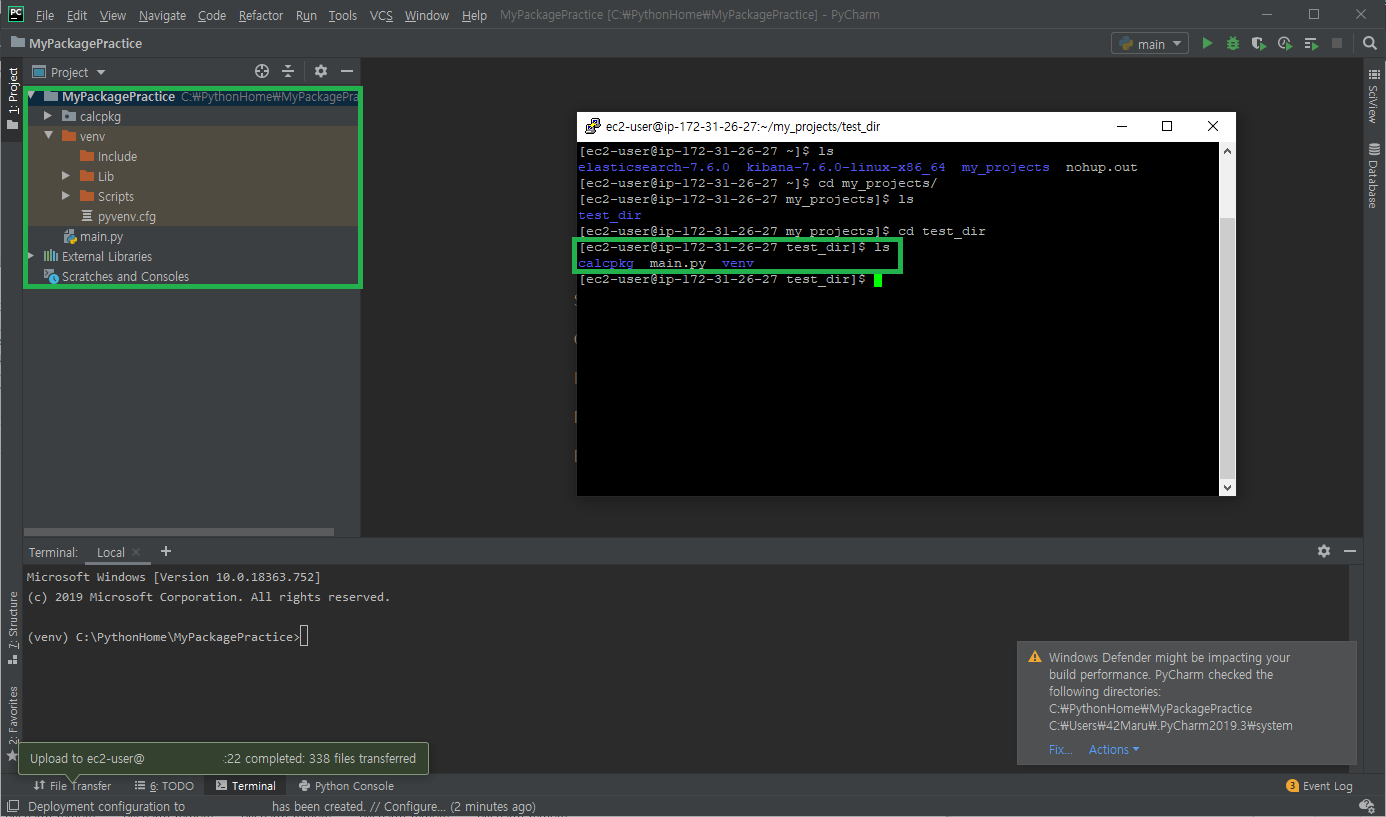
16) 터미널 이용 방법 : Tools > Start SSH session... 클릭
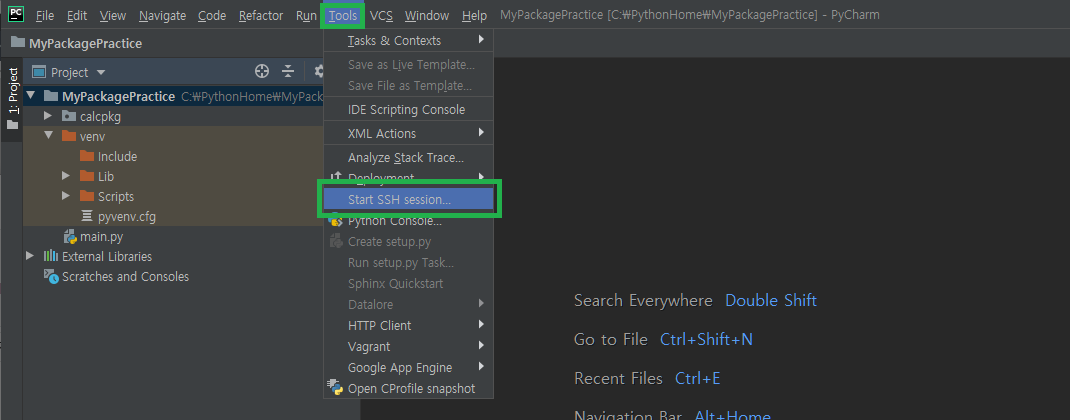
17) 8번에서 선택한 인터프리터를 클릭합니다.
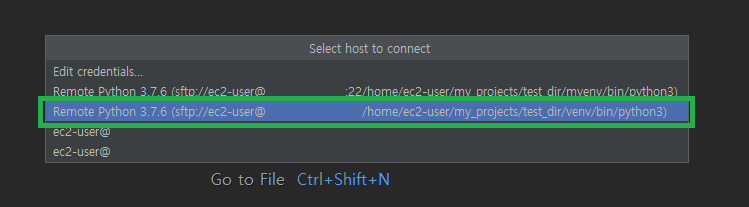
18) 리눅스 명령어를 통해 프로젝트 폴더로 이동하여 확인해보면
정상적으로 연결되어 사용이 가능한 것을 확인할 수 있습니다.

읽어주셔서 감사합니다.
'Programming > Python' 카테고리의 다른 글
| [Python] OSError: [Errno 48] Address already in use ( Flask ) (6) | 2020.05.06 |
|---|---|
| [Python] Slack WebHooks 을 통해 작업 진행상황 알림 받아보기! (feat. Incoming WebHooks) (0) | 2020.04.24 |
| [Python] Python과 cryptography를 통해 대칭키 암호화 하기! (4) | 2020.04.07 |
| [Python] ValueError: Input strings must be a multiple of 16 in length 원인과 해결방안 (0) | 2020.04.07 |
| [Python] Python에서 Sqlite3 사용하기 (feat. Pandas) (6) | 2020.04.06 |





